Physical Address
60 Ekwema Cres, Layout 460281, Imo
Physical Address
60 Ekwema Cres, Layout 460281, Imo
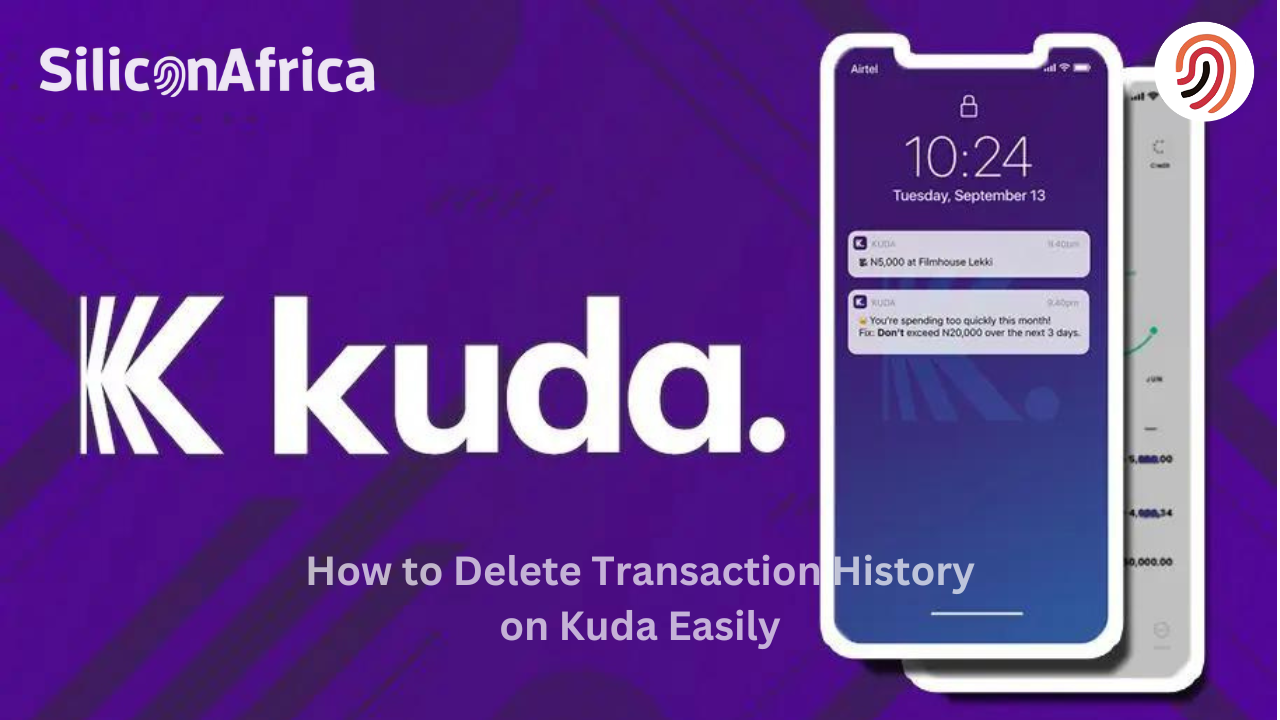
The question, “how to delete transaction history on Kuda easily?” is one question many Kuda Bank users ask. Managing our financial transactions online has become the culture in today’s digital age.
Kuda, a popular online banking app, offers a range of services to its users, including checking balances, transferring money, and reviewing transaction histories.
However, there might be times when you want to delete your transaction history for privacy reasons or to declutter your account records.
This article will guide you through understanding transaction history, reasons to delete it, and how to delete transaction history on Kuda easily.
Transaction history is a record of all financial activities in your bank account, including deposits, withdrawals, transfers, and purchases.
Each entry includes the date, amount, and description of the transaction. This history is crucial for tracking your spending, budgeting, and maintaining accurate financial records.
Like most banking apps, Kuda automatically records all transactions to provide a transparent and detailed account activity log.
This information helps users monitor their spending habits, detect unauthorized transactions, and ensure their accounts are in order.
Read also: How To Login On Kuda With Email, Phone Number, Password
There are several reasons why you might want to delete your transaction history:
You may want to keep your financial activities private from others who might have access to your account or device.
Over time, transaction histories can become cluttered and disorganized with numerous entries, making it difficult to find specific transactions.
Some transactions may involve sensitive information that you do not want to keep on record.
You might want to remove incorrect or duplicate entries to maintain a clean and accurate transaction record.

Before proceeding, it’s important to note that most banks, including Kuda, do not allow users to delete transaction history directly through their app.
This policy was put in place to ensure transparency and accountability in financial transactions.
Banks are required by law to keep records of all transactions for a certain period, which can range from several months to years, depending on the country’s regulations.
However, alternative ways exist to manage your transaction history effectively without directly deleting it.
These methods include downloading and saving your history for personal records, using filters to view specific transactions, and contacting customer support for assistance.
Read also: Kuda Bank Celebrates New Record of 7 Million Customers
While you might not be able to delete your transaction history outright, you can still manage it effectively by following these steps:
If you need to keep a record of your transactions but want to remove them from the app, you can download your transaction history and save it on your device.
Instead of deleting transactions, you can use filters to view specific types of transactions, making it easier to find what you need.
If you have a compelling reason to remove certain transactions from your history, contact Kuda’s customer support for assistance. They may be able to provide a solution or advise you on the best course of action.
To ensure your transaction history remains private, ensure your account is secure. Use strong passwords, enable two-factor authentication, and avoid sharing your login details with others.
If managing your transaction history within the Kuda app is not sufficient, consider these alternative solutions:
If you frequently need to keep certain transactions private, consider using a separate bank account. This way, you can manage your primary account without worrying about clutter or privacy issues.
Use budgeting apps that link to your bank account and categorize your transactions.
These apps often provide additional tools for managing and analyzing your financial activities, helping you keep track of your spending without cluttering your main account.
Examples of budgeting apps include GoodBudget, Spendee, Wallet by BudgetBakers and Mint.
When selecting a budgeting app, consider the following factors:
Look for features that meet your specific budgeting needs, such as expense tracking, budget creation, and financial reporting.
Choose an app with a user-friendly interface and straightforward setup process.
Consider whether you need a free app or are willing to pay for premium features.
Ensure the app has strong security measures to protect your financial information.
Maintain a manual record of your transactions in a spreadsheet or notebook. This method lets you track your financial activities without relying solely on the bank’s transaction history.
A spreadsheet is a flexible tool for tracking transactions. You can use software like Microsoft Excel, Google Sheets, or any other spreadsheet application. Here’s a step-by-step guide:
Read: Top 10 IT Courses That Are In-Demand to Boost your CV
| Date | Description | Category | Amount | Type | Balance |
| 2024-07-01 | Grocery Shopping | Food | -5,000 | Expense | 45,000 |
| 2024-07-02 | Salary Deposit | Income | 50,000 | Income | 95,000 |
A notebook offers a more traditional approach to tracking transactions. Here’s a step-by-step guide to help you maintain records using a notebook:
| Date | Description | Category | Amount | Type | Balance |
| 2024-07-01 | Grocery Shopping | Food | -5,000 | Expense | 45,000 |
| 2024-07-02 | Salary Deposit | Income | 50,000 | Income | 95,000 |
Read also: Kuda USSD Code for Airtime, Transfer, & Mobile Banking
No, Kuda, like most banks, does not allow users to delete their transaction history directly through the app. This is due to banking regulations requiring financial institutions to keep records of transactions for a certain period.
You can manage your transaction history by downloading it, using filters to view specific transactions, contacting customer support for assistance, and securing your account.
To download your transaction history:
1. Open the Kuda app and log in.
2. Go to the “Transactions” or “History” section.
3. Look for an option to download or export your transaction history.
4. Save the file to your device.
Yes, you can use filters to view specific types of transactions:
1. Open the Kuda app and log in.
2. Navigate to the “Transactions” or “History” section.
3. Use the filter or search option to enter criteria like date range, transaction type, or amount.
4. Apply the filter to see only the transactions that match your criteria.
To keep your transaction history private:
1. Use strong passwords for your Kuda account.
2. Enable two-factor authentication if available.
3. Log out of your account when not in use.
4. Avoid sharing your login details with others and using shared or public devices to access your account.
Kuda customer support may be unable to delete your transaction history due to legal and regulatory requirements. However, they can guide managing your transaction records and addressing your privacy concerns.
While deleting transaction history directly on Kuda may not be possible due to banking regulations and policies, there are effective ways to manage and secure your transaction records.
You can maintain a clean and organised financial record by downloading and saving your history, using filters, contacting customer support, and securing your account.
Also, exploring alternative solutions such as using different accounts, budgeting apps, and manual record-keeping can further enhance your ability to manage your financial transactions.
Following these steps ensures your transaction history remains private and manageable while complying with banking regulations.
If you found this piece useful, kindly leave us a nice comment and follow us on X or Twitter @SiliconAfriTech for easy access to other of our useful contents.