Physical Address
60 Ekwema Cres, Layout 460281, Imo
Physical Address
60 Ekwema Cres, Layout 460281, Imo
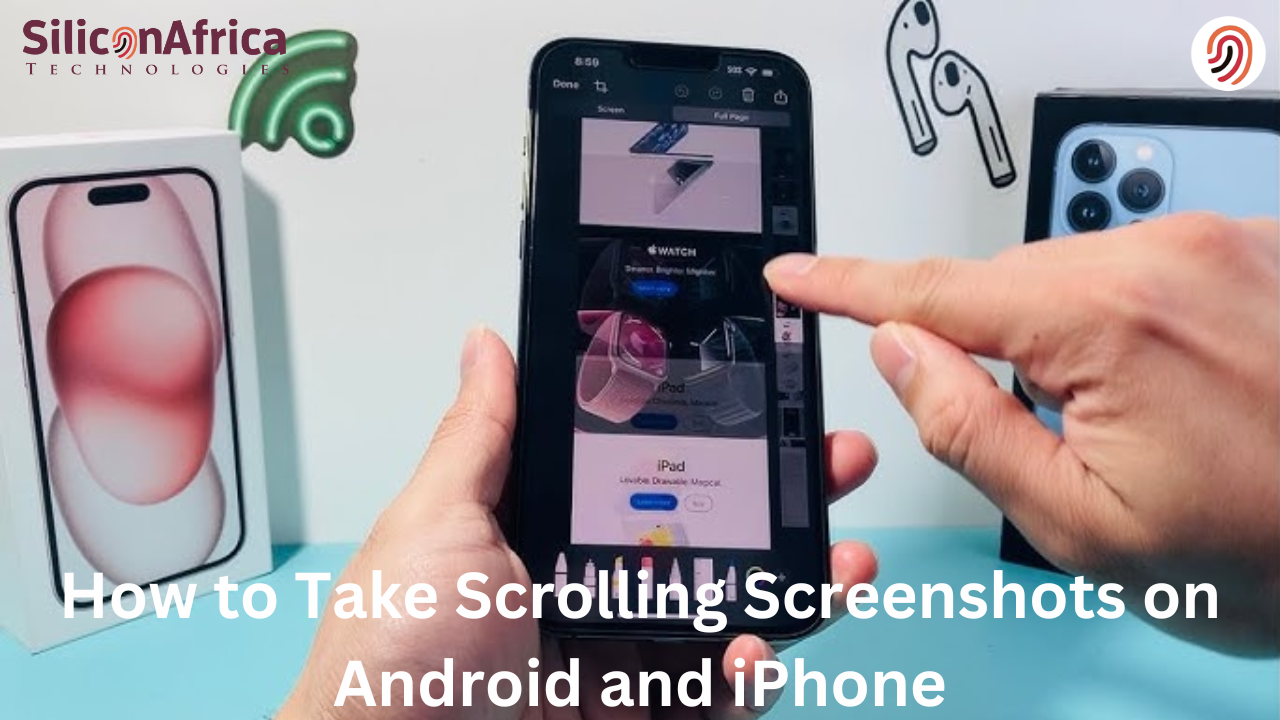
Do you sometimes need to capture a long webpage? Sure, you could capture it in separate shots, but what if you could capture it in one shot?
If you’re a writer especially, sometimes you’ll need to capture more information in a single screenshot. And it’s possible.
Now you’re asking how it works. Well, we’ll tell you. This article covers how to take a scrolling screenshot on iPhone, Android and iPad. Let’s go into the details.
A scrolling screenshot is a long screenshot that captures the full length of a page on your phone or iPad.
A regular screenshot only captures the information you are currently viewing at a time, right? A scrolling screenshot goes beyond that; it captures information from top to bottom.
For iPhone users, a scrolling screenshot is also called iPhone extended screenshot.
Also read: Latest iPhone Models List: iPhone Models with Pictures from 2007 to 2024
Now that you understand the difference between scrolling and a regular screenshot let’s discuss how it works.
This section will help you understand how to take a scrolling screenshot on iPhone, Android, and iPad.
It is important to note that not all iPhones and iPads can take a scrolling screenshot. To access this feature, you need to have:
If you have any of the above devices, you have passed the compatibility test. You can take a scrolling screenshot on a compatible Apple device and save it as a PDF or image.
The step-by-step guide below details how to take a scrolling screenshot on iPhone and iPad:
And that’s how to take a scrolling screenshot on your iPhone. Easy, right?
New iPhone 16 Series: Everything You Need to Know
Follow the steps below to take a scrolling screenshot on iPhone 13:
That’s all, with regard to taking a scrolling screenshot on iPhone 13.
Like on iPhone, the scrolling screenshot feature is not available on all Android models. However, if you’re using Android 12 or above, you can access this feature.
But any Android model below 12 is not upgraded for this feature. Here’s how to take a scrolling screenshot on your Android:
Also read: Explore 13+ HMD Smartphones with latest Android 13 OS Upgrades in Nigeria
The process is different on Samsung Galaxy phones. Here’s how to capture a scrolling screenshot on any Samsung Galaxy model:
Note: Although Google left out scrolling screenshots from the Android 11 launch, OnePlus, HUAWEI, Samsung, and many other Original Equipment Manufacturers (OEMs) have built the feature into their respective Android devices. Therefore, the devices from these manufacturers might take scrolling screenshots even if they are below Android 12.
Also read: Samsung unveils New Galaxy Z Fold6 and Flip 6 Phones with AI Features, Priced at N3.8 million
To capture a screenshot on a Samsung device, simultaneously press and hold the Power and Volume down buttons briefly (about 1-2 seconds).
You’ll know it’s working when the screen flickers or changes temporarily.
Alternatively, Samsung phones also support a hand gesture feature for taking screenshots. To activate this, place your hand in a karate chop position and swipe it across the screen from left to right.
You may need to enable this feature first by navigating to Settings > Advanced features > Motion and gestures > Palm swipe to capture.
If your device has Bixby, you can also use voice commands to ask the virtual assistant to take a screenshot for you.
As mentioned, an iPhone extended screenshot is the same as a scrolling screenshot. It is a long screenshot that captures the full length of a page, from top to bottom. This can capture a long chat, an email, or a scrolling webpage in a single shot.
Technology makes life easier. The scrolling screenshot feature on modern phones is one of the ease technology brings.
Imagine having to screenshot several images to capture a particular amount of information. With a scrolling screenshot, you can fit all your information into one image, no matter the length. Here are some benefits to that:
Also read: 17+ Best AI Apps for iPhone in Nigeria You Should Know in 2024
Here’s how to take a long or scrolling screenshot on iPhone 2024:
First, generate a regular screenshot.
When your screenshot displays, you’ll see a toggle that allows you to switch between Screen and Full Page modes. Switch it to Full page view.
The full length of the page then appears. You can adjust this by clicking the crop button.
Crop the screenshot to your desired length, click “Done” and then save it as a PDF or image. You can also copy the iPhone extended screenshot to your clipboard.
Here’s how to take a long or scrolling screenshot on a standard Android (excluding Samsung Galaxy) 2024:
Open the page you wish to capture.
Simultaneously press the Power and Volume down buttons to generate a regular screenshot.
Click the screenshot’s thumbnail on the lower left corner of your screen.
Click “Capture more.”
A preview of the full length of the page will then appear.
Drag the handles to capture the entire page.
Click “Save.”
View your scrolling screenshot in your gallery.
Yes, you can take a scrolling screenshot on iOS 14, or higher.
If you made it thus far, you’re no longer a novice. Now you know how to take a scrolling screenshot on iPhone, Android, and iPad.
The process is fast and easy for each device. You can now screen capture the full length of your web page, chat, email, or any document!
So don’t worry about several images. Just scroll as you go! And for more tech hacks, stay on this blog and follow us on X, formerly Twitter, @SiliconAfriTech.