Newsletter Subscribe
Enter your email address below and subscribe to our newsletter
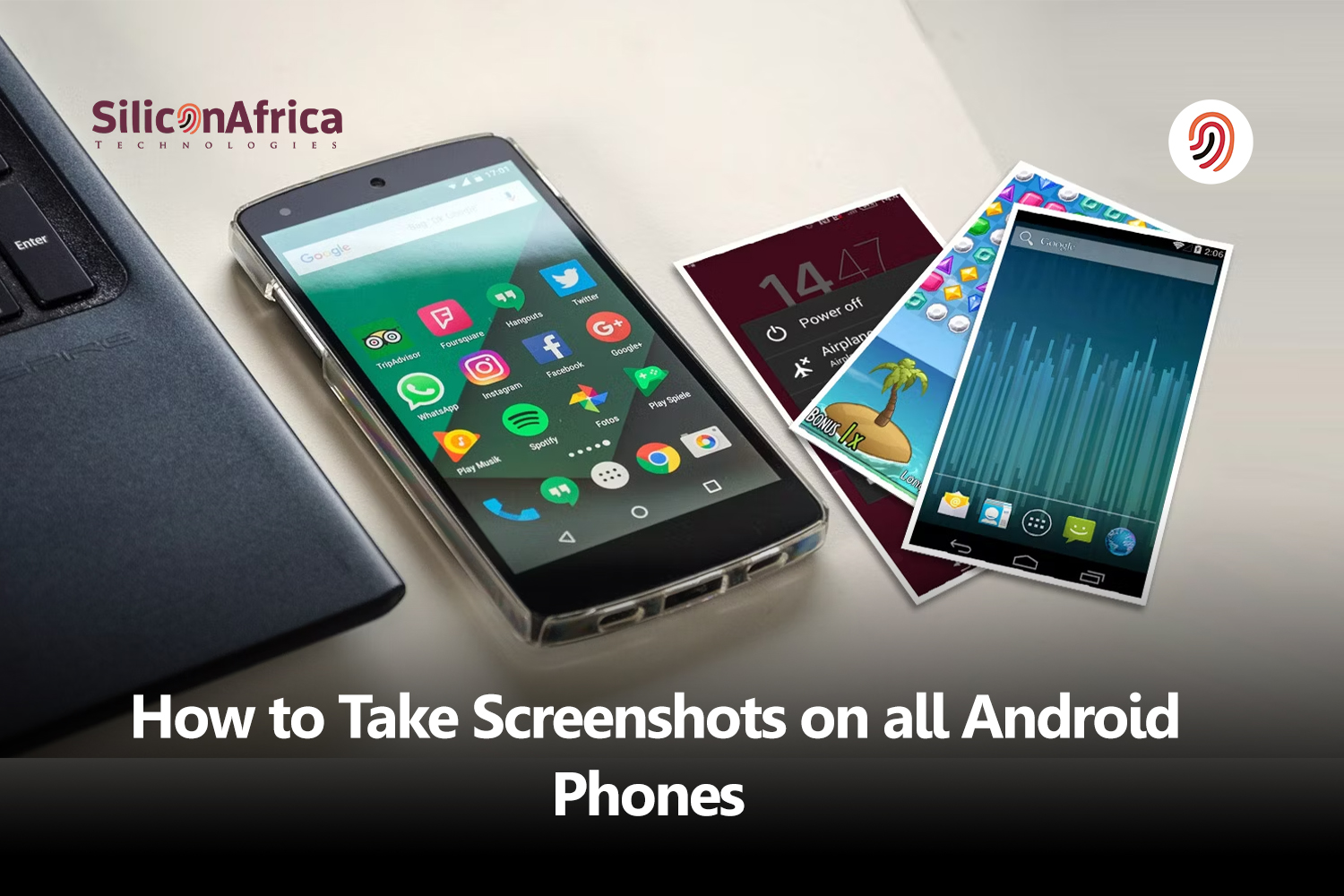
Ever wondered how to take a screenshot on your Android? Taking screenshots on your phone is incredibly useful for a variety of reasons. You can snap a screenshot of a receipt to confirm a payment, capture a movie scene, an interesting line from an article, a tweet, or an Instagram story to support a narrative, and even screenshot an error message to make a complaint.
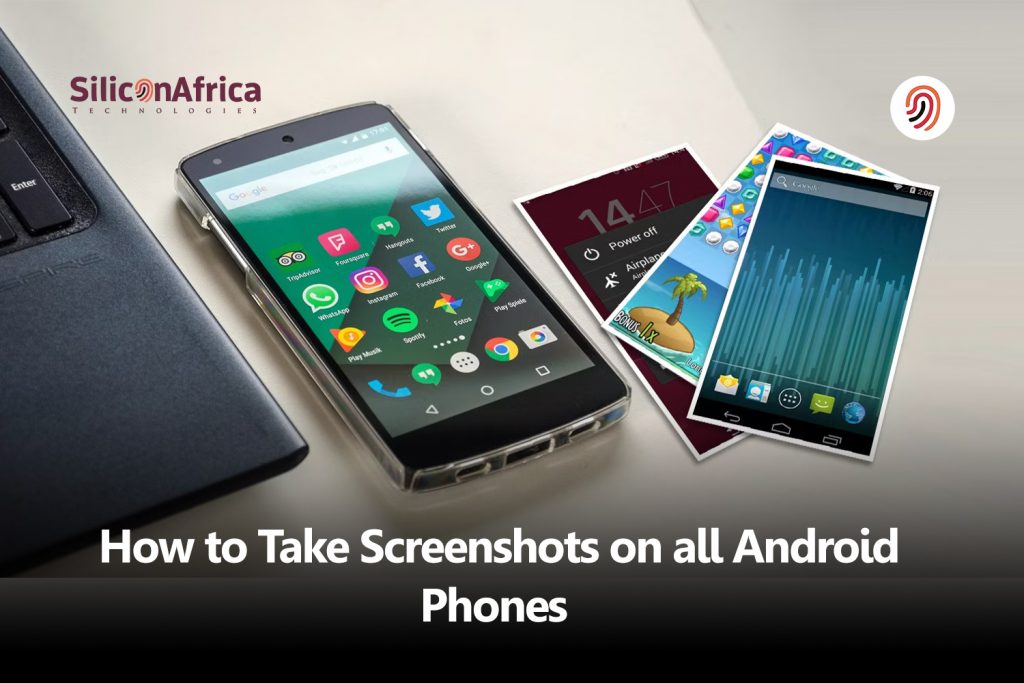
Screenshots allow you to preserve important information like concert tickets, flight details, or critical messages. In the past, Android users had to rely on separate apps to take screenshots, but now there’s a built-in option that has been available for some time. With the release of Android 12, this feature has been enhanced, making it even easier to take screenshots on any Android device and capture scrolling screenshots.
Furthermore, many Android manufacturers offer unique shortcuts to simplify the process even further. If you’re feeling overwhelmed, don’t worry! We have a guide that can help you take screenshots on most Android phones and tablets that have been updated to recent OS versions.
On a Samsung Galaxy phone, there are a few ways you can take a screenshot.
1. Swipe to capture: First, go to Settings > Advanced Features > Motions and gestures. Then, slide the switch next to “Palm swipe to capture” to the On position. With this option turned on, you can take a screenshot by sliding the edge of your hand from the left side of the display to the right. It might feel a bit strange at first, but it’s a reliable method, especially if you struggle with pressing the buttons at the right time.
2. Use your voice: If you have Bixby Voice or Google Assistant enabled, you can simply say, “Take a screenshot.” Either of these assistants should be able to capture your screen without you needing to use your hands.

3. S Pen: If you have an S Pen stylus, you can remove it and go to the screen you want to capture. Tap the Air command menu icon, then choose “Screen write” to take a screenshot of the page. After that, you can use the S Pen to write or draw on the screenshot. When you’re done, just hit the Save icon.
For Infinix, Tecno, and Itel Mobile phones, taking screenshots is quite similar. The easiest way to capture the screen is by using a feature called micro-intelligence, which is built into all three devices. Here’s how you can set it up:
1. Open the Settings app on your phone.
2. Scroll down and find the micro-intelligence option, then tap on it.
3. Look for the “Take screenshot with 3 fingers” option from the list and tap on it.
4. Follow the instructions on the screen to enable this feature.
5. Once you’ve toggled on the feature, go back to the screen you want to capture.
6. Now, simply swipe down on the screen with three fingers to take the screenshot.
That’s it! You’ve successfully captured a screenshot using micro-intelligence on your Infinix, Tecno, or Itel Mobile phone.
To take a screenshot on Huawei phones, you have a couple of options:
1. Method 1: Press and hold the power button and the volume-down button at the same time for a few seconds. This should capture a screenshot of your screen.
2. Method 2: Swipe down from the top of your screen to open the notification panel. Then, switch to the Shortcuts tab and look for the screenshot icon. Tap on it, and voila! You’ve taken a screenshot.
Now, let’s move on to LG phones. The steps may vary depending on the model:
1. LG G7: Press and hold the power button and the volume-down button simultaneously for a few seconds. This should capture a screenshot on your LG G7.
2. Other LG phones: Hold down the power button (usually located on the back of the phone) and the volume-down button at the same time for a few seconds. This should also capture a screenshot.
Alternatively, for LG phones, you can pull down the notification panel and look for the Capture+ icon. Tap on it, and it will capture a screenshot for you.