Physical Address
60 Ekwema Cres, Layout 460281, Imo
Physical Address
60 Ekwema Cres, Layout 460281, Imo
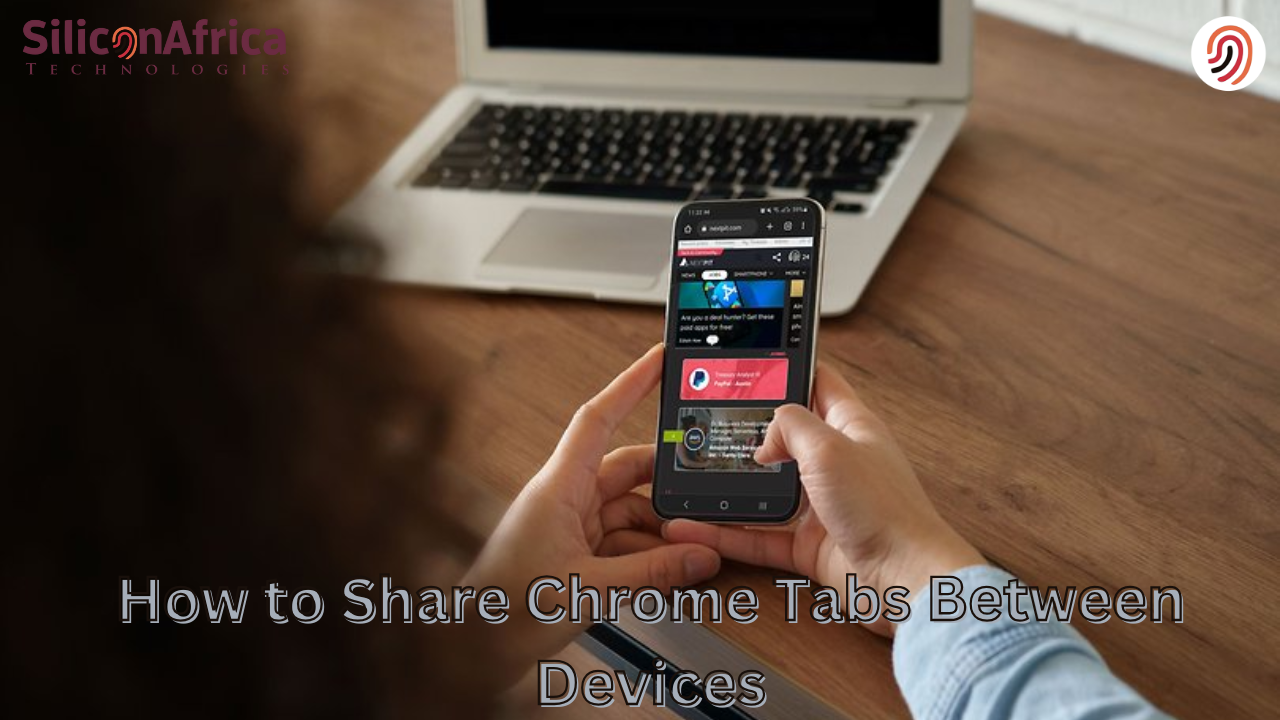
Do you wish to switch tabs seamlessly between your PC and phone? This guide will show you the various methods for sharing tabs between Android and PC on Google Chrome.
With a phone, reading an article or visiting a website isn’t always the simplest because of the small-screen nature.
Fortunately, you can quickly move to a device with a larger screen while viewing the same webpage, so you are no longer limited to just one device.
Google Chrome, a widely used web browser, provides a useful feature that enables you to share tabs across your Android device and PC.
This means you can start reading an article on your phone and continue it on your computer.
Sounds good, right?
In this blog post, you will get a full guide on how to share Google Chrome tabs between Android and PC. You will also learn how to send a Chrome tab from your PC to your phone.
To share tabs between your Android and your PC, you must have the most recent version of Google Chrome on each device.
But before we get into that, let’s look at some prerequisites!
See Also: How to View and Remove Google Chrome’s Incognito History
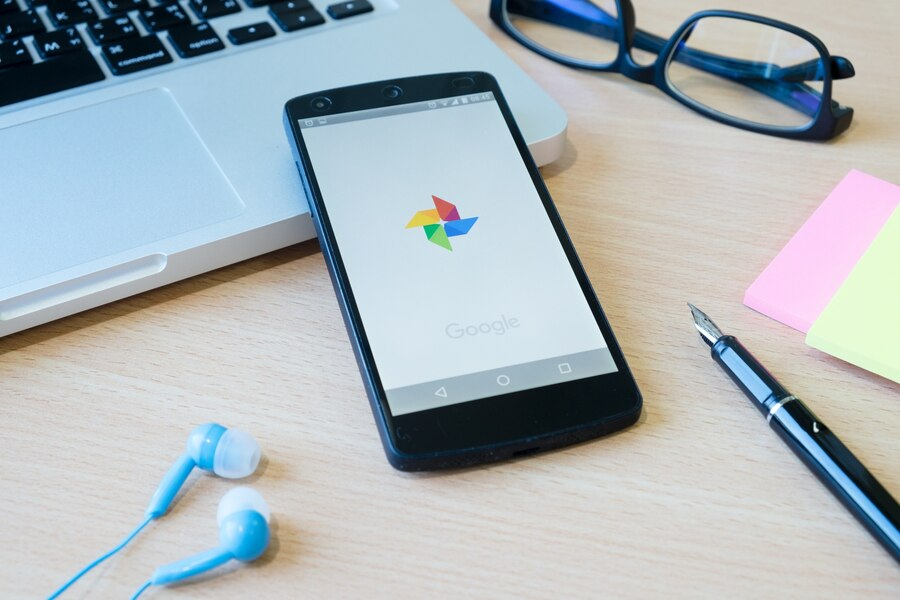
In Chrome, there are a few ways to share tabs between your phone and computer without copying and pasting any links.
As previously said, you must have the updated Google Chrome on both devices. You can share a tab for a desktop or laptop and a phone in two different methods.
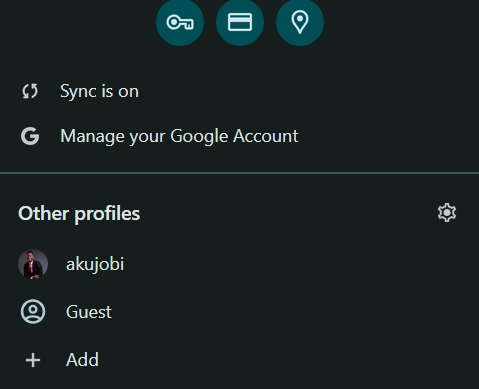
2. In Chrome, open the page you want to share.
3. In the address bar on the right, click on the share button.

4. Choose the synched device to share with.
Now, select where you want to share the tab. It could be a phone, tablet, or another computer. You can send the Chrome tab to your phone or anywhere if you’re signed into the same account and have sync enabled there too.
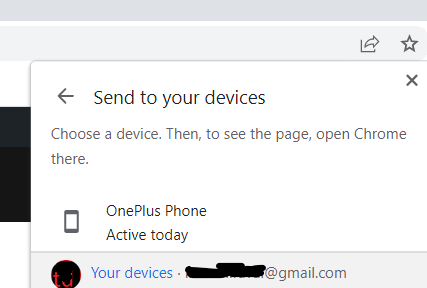
5. Check for Notifications on the device you shared the tab with:
If you sent the Chrome tab to your phone, check for a notification
6. Select the notification to open the page.
Select the notification to open the tab, and there you have it.
Editor’s Pick: Google Cancels Plan to Remove Cookies from Chrome

3. Use your phone’s camera to scan the QR code generated.
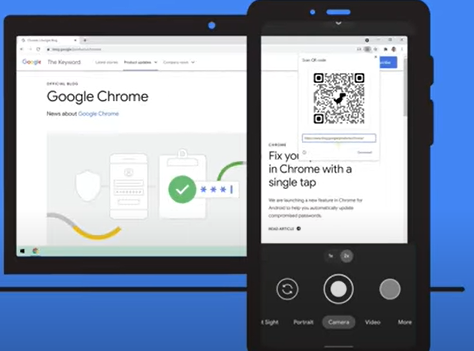
4. Tap the link that appears to open the page: Tap the link that appears to open the page; there you have it.
This is simpler than the first situation because Google Chrome updates itself on a PC. You can easily share tabs between your devices once you’ve enabled tab sync.


If you don’t wish to use the 2 methods stated above, you can copy the link and paste it to share using any medium, such as WhatsApp web or Gmail.
You might want to see this: Simple Guide: How to Schedule a Google Meet Appointment for your Remote Team
With Chrome, your browser history is synched across devices. Thus, go to the History menu and follow these instructions to visit a tab that you previously opened on another device.
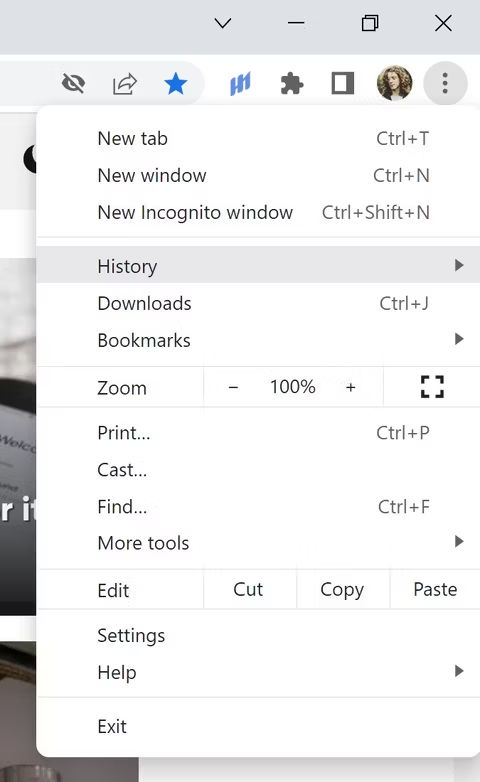

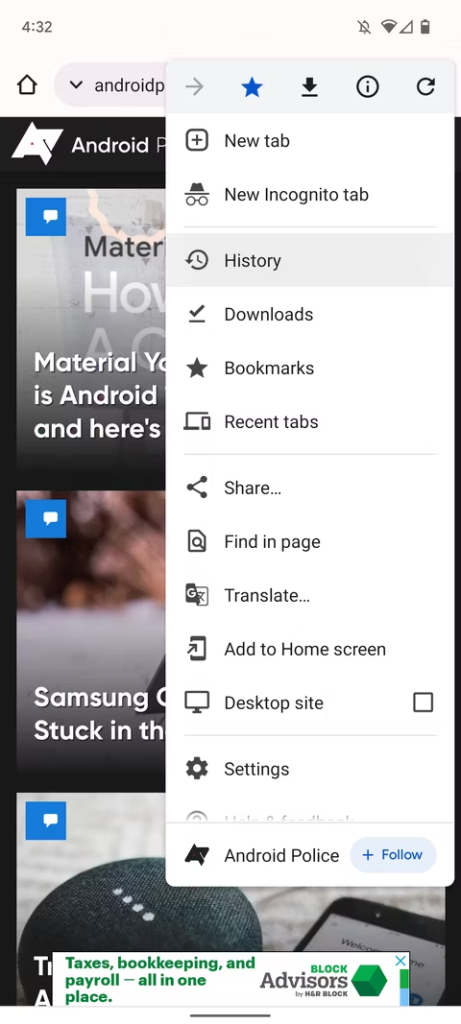
Try the following if you’re having trouble with tab syncing:
Read More: Google’s new AI Feature will Help you Fix Connectivity Issues
In this blog post, we have given you a step-by-step guide on how to share Google Chrome tabs between devices. We also showed you how to send a Chrome tab from your PC to your phone.
Using Google Chrome to share tabs across your Android device and PC is a handy method to continue browsing on different devices and stay productive.
To improve your browsing experience, you can enable and use this function by following the instructions in this article.
I hope you found this piece of information worthy. Please leave us a comment below.
You might want to check out some of our useful and engaging content by following us on X/Twitter @Siliconafritech, IG @SiliconAfricatech, or Facebook @SiliconAfrica
Cheers!
You can right-click the tab, page, or URL.
In your address bar, to the right, click the Share button. Select “Send to your devices.” Click on the intended device. Chrome delivers the URL as a notice on your phone.
First, launch Chrome on your iPhone or Android device, then hit the three dots in the upper-right corner. Select Recent Tabs next. All the tabs open on your computer are listed at the bottom of the recent tabs list. Locate your computer’s name on the list.
1. You must have a Google account
2. You must have Google Chrome Installed on both your Android and your PC
3. Lastly, you must have a good and stable internet connection.
1. On an Android device, click “Sync settings” from the “Sync and Google Services” menu and make sure “Tabs” is checked.
2. In the “Sync and Google Services” menu on a PC, make sure that “Tabs” is chosen under “Sync content.”