Physical Address
60 Ekwema Cres, Layout 460281, Imo
Physical Address
60 Ekwema Cres, Layout 460281, Imo
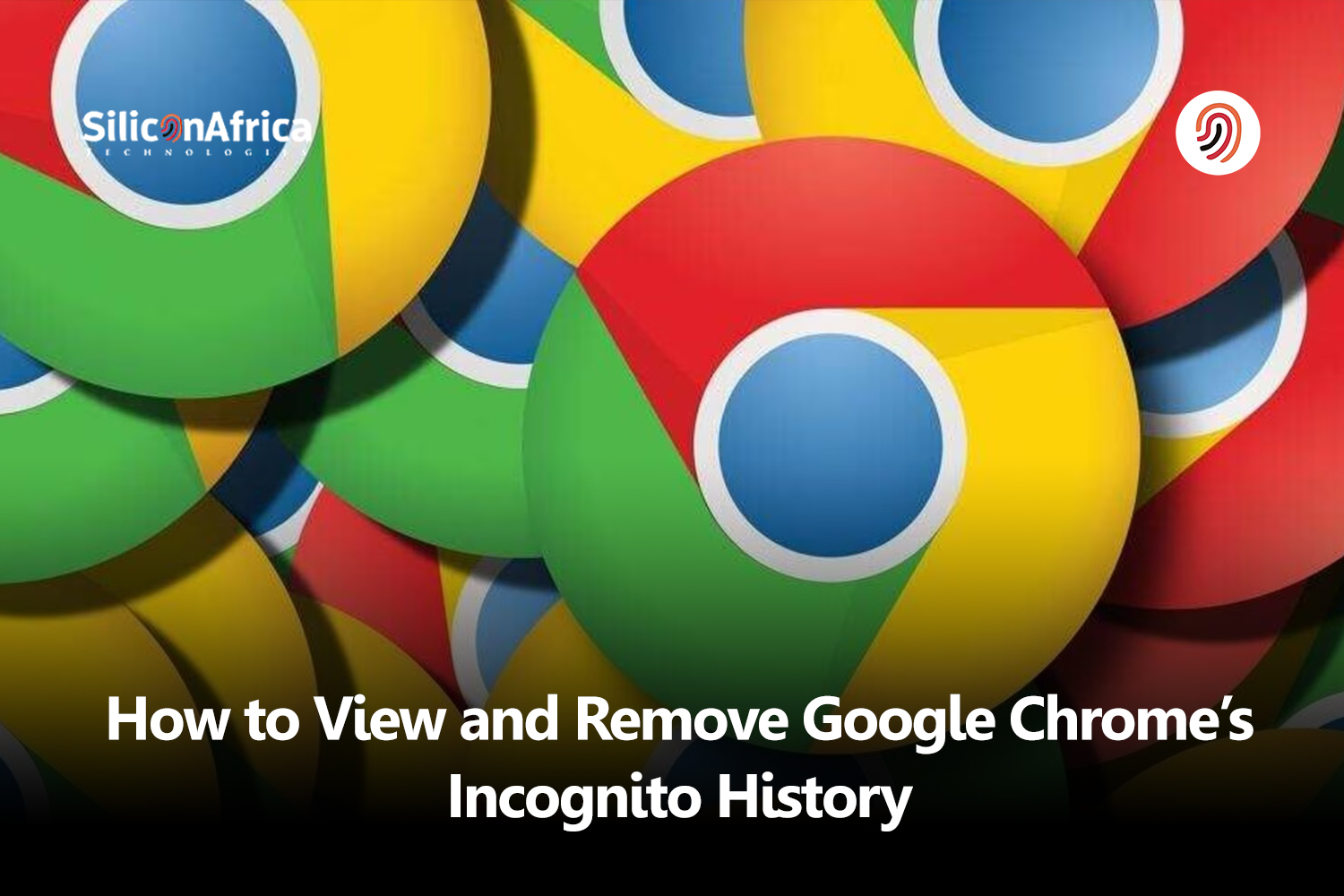
If you value your privacy, you should always use incognito mode, commonly known as private browsing or privacy mode. However, there may be situations when you want to find the websites you visited while incognito.
While the browser does not save your browsing history, there are various methods for viewing it, but it may require some patience and effort.
Chrome’s Incognito Mode offers a convenient way to browse privately on PCs or mobile devices. As a result, browsing in Incognito Mode ensures maximum privacy. However, Google Chrome has various methods that allow you to check and remove Chrome Incognito History as needed.
To ensure a more comprehensive privacy experience, this article explores the functionality of Chrome Incognito history and guides you through managing your browsing history within it. Let’s dive in!
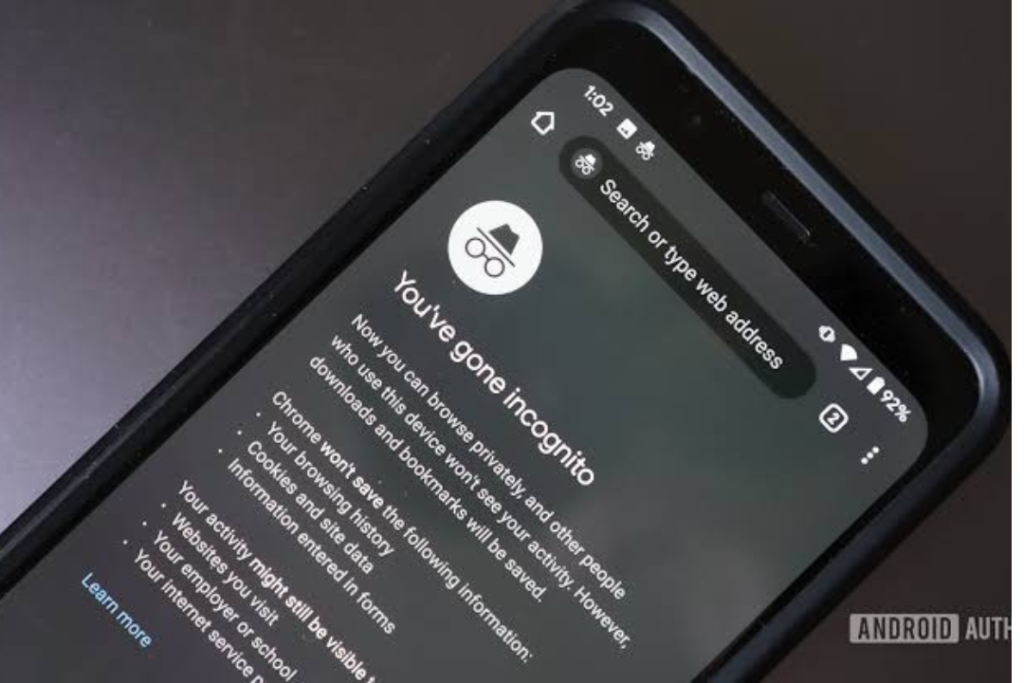
You’ve probably heard the word incognito about celebrities. When someone goes “incognito,” it suggests a desire to hide their identity from inquisitive eyes. In the digital world, incognito mode ensures that your identity remains concealed from others in the browser you use.
Incognito mode is a private window in your web browser that allows you to access the internet without leaving cookies or other history data behind when the private session ends. This means that other people who use your smartphone will be unable to see the websites you’ve visited.
Incognito mode provides some privacy, but it’s important to understand the limitations.
What Incognito Mode Does
What incognito mode does not provide
Read Also – 9 Chrome Extensions to Boost Productivity When Working
Using Chrome incognito mode assures that your browser does not save any history of websites visited, search queries entered, or cookies stored during your browsing session.
Nonetheless, additional methods exist for detecting someone’s activity in incognito mode. Instead of relying on the browser, you may need to check your computer’s DNS cache or use third-party tools and browser extensions.
It is critical to take caution when using such technologies, since they may jeopardize your privacy and security. Allow plenty of time to consider the hazards before using them.
The DNS is a system on your device that transforms domain names into IP addresses that computers can understand. When you search, your browser sends a DNS query to the site’s DNS server, which responds with an IP address that you may use to connect.
A local cache stores frequently accessed material to speed up retrieval. As a result, even in incognito mode, your device keeps a DNS cache of visited websites to improve browser performance.
Caches, on the other hand, are only transitory since IP addresses change and devices must be updated accordingly. However, the frequency of cache overwriting is unknown, potentially making incognito history visible to later users.
Also Read – Latest Update on how to Change 2024 JAMB Subject Combination
Unlocking the mysteries of your incognito history can be critical, whether for curiosity or to retain control over your digital imprint. While incognito mode is intended to keep your browser history private, there are ways to examine it based on your device and operating system.
We’ll walk you through the processes for different platforms, such as Windows PC, MacOS, and Android and iOS smartphones, in the sections that follow.
Let’s look at ways to view your Chrome incognito history and acquire insights into your previous online activities.
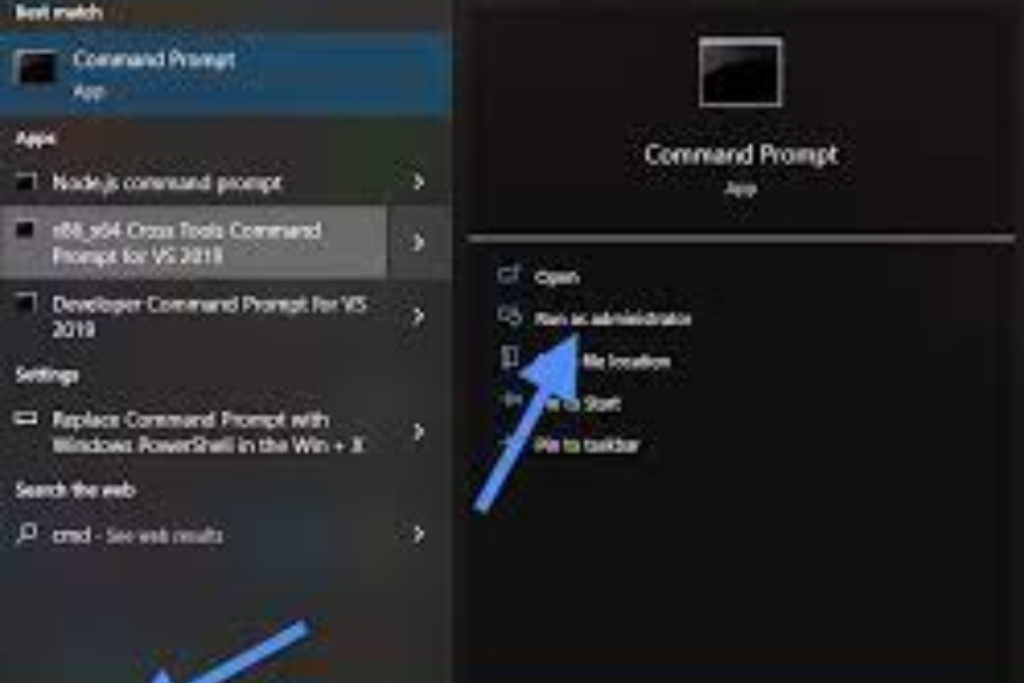
If you’re using a Windows device and want to learn more about your incognito history, keep in mind that the Domain Name System (DNS) cache is important.
The DNS matches website URLs with their IP addresses and stores this information in the DNS cache to speed up your browsing experience. Even when you are in incognito mode, your DNS cache stores information about the websites you have visited.
To view your incognito history on a Windows device using the DNS cache, follow these steps:
Following these steps, you will see a history of your DNS cache. This includes information on websites you’ve visited, even if you’re browsing in incognito mode.
If you need to restore or wipe your incognito history, this procedure will provide information about your previous online activity that was saved in your Windows PC’s DNS cache.
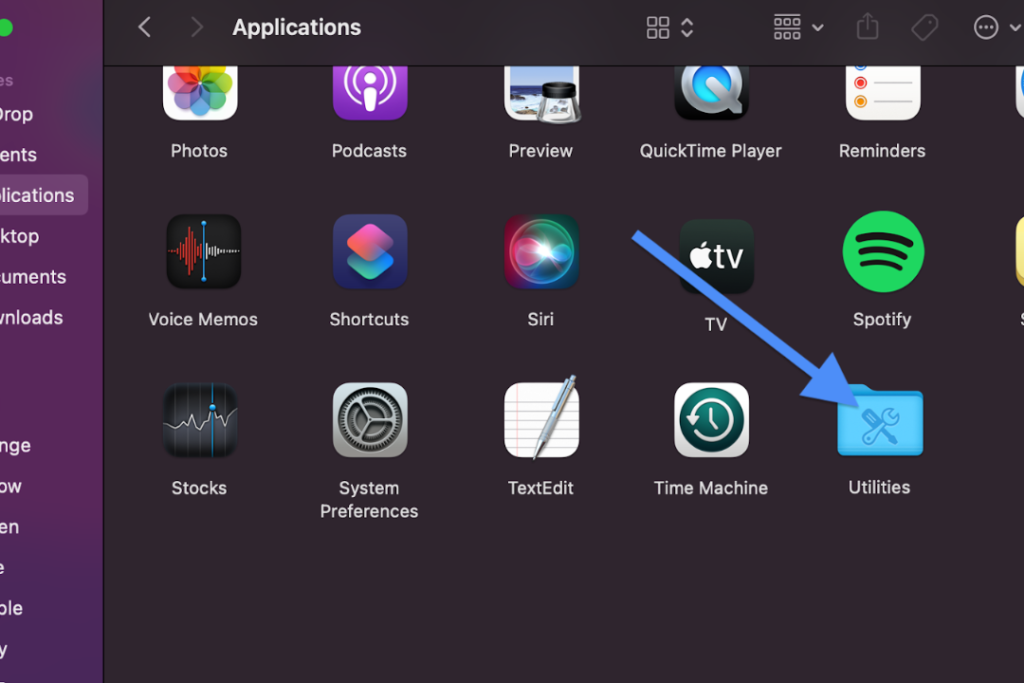
The DNS cache is crucial for identifying incognito history on MacOS. MacOS’s Domain Name System (DNS) cache, like Windows’, stores the conversion of website names into IP addresses to speed up future visits.
This cache, which keeps track of the websites you visit, is accessible, however, it requires the use of both the Console and Terminal programs.
To view your incognito history on MacOS using the DNS cache, follow these steps:
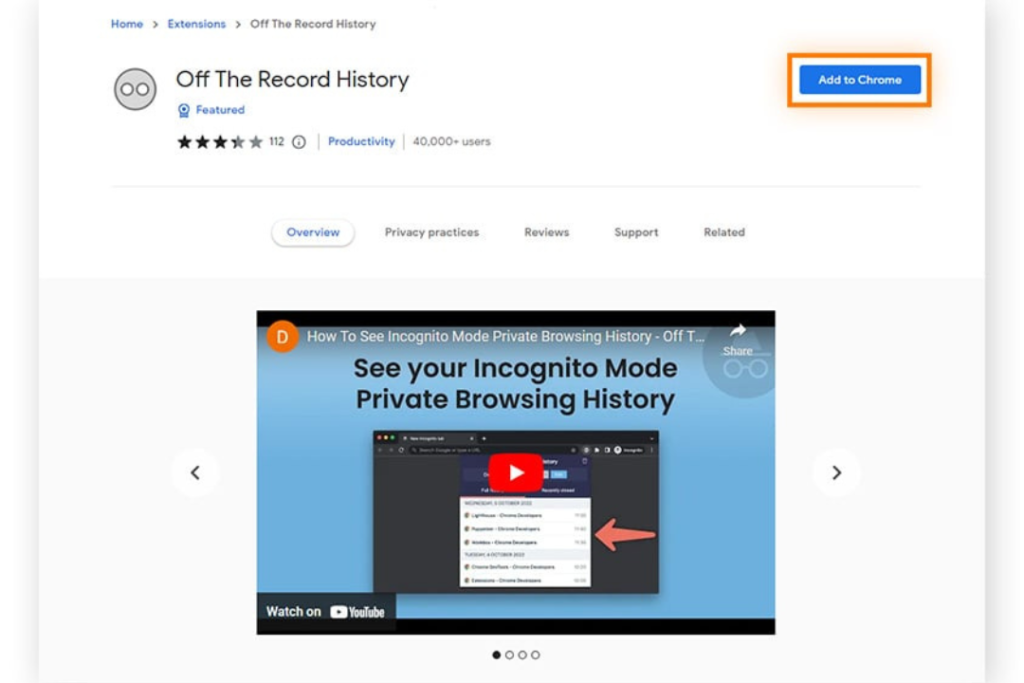
While using Chrome extensions that purport to capture incognito history is generally prohibited owing to privacy issues, there is one exception to be wary about: “Off The Record History.” This extension gives users more control over incognito browsing by allowing them to save their history for a short time and manually remove it.
Here is a step-by-step guide for using this extension to find incognito history in Google Chrome:
Users can manually delete incognito history in Chrome by heading to the Off The Record History extension’s settings.
Mac users who want to utilize this extension should install Chrome for Mac, while Windows users should consider changing their default browser.
Retrieving incognito history directly through the DNS cache on mobile devices may not always be feasible, but understanding potential privacy risks is crucial.
Third-party tracking apps, commonly used for parental control purposes, can capture detailed incognito browsing logs on smartphones like Android and iOS.
While these apps serve parental monitoring needs, they also raise concerns regarding personal privacy. They provide extensive reports on visited websites, search activities, timestamps, and frequency of visits, and some may even record keystrokes during private browsing sessions.
For those considering such monitoring tools, here are some popular parental control apps:
1. Famisafe
2. KidsGuard Pro by ClevGuard
3. Spyzie
4. Hoverwatch
5. Qustodio
6. mSpy
However, it’s essential to use these apps responsibly and be mindful of the implications of monitoring private browsing. Users should always adhere to legal and ethical standards when employing tracking or monitoring tools on mobile devices.
Read Also – Full List of StarTimes Subscriptions & How to Subscribe Quickly
Because your browser does not save incognito history, you will usually not need to do anything to remove it. However, for people who value online privacy and want to remove any evidence of incognito browsing, clearing the DNS cache on several devices is an option. This step ensures that any records in the DNS cache are cleared.
Let’s look at how to accomplish this on different devices to improve your privacy and security.
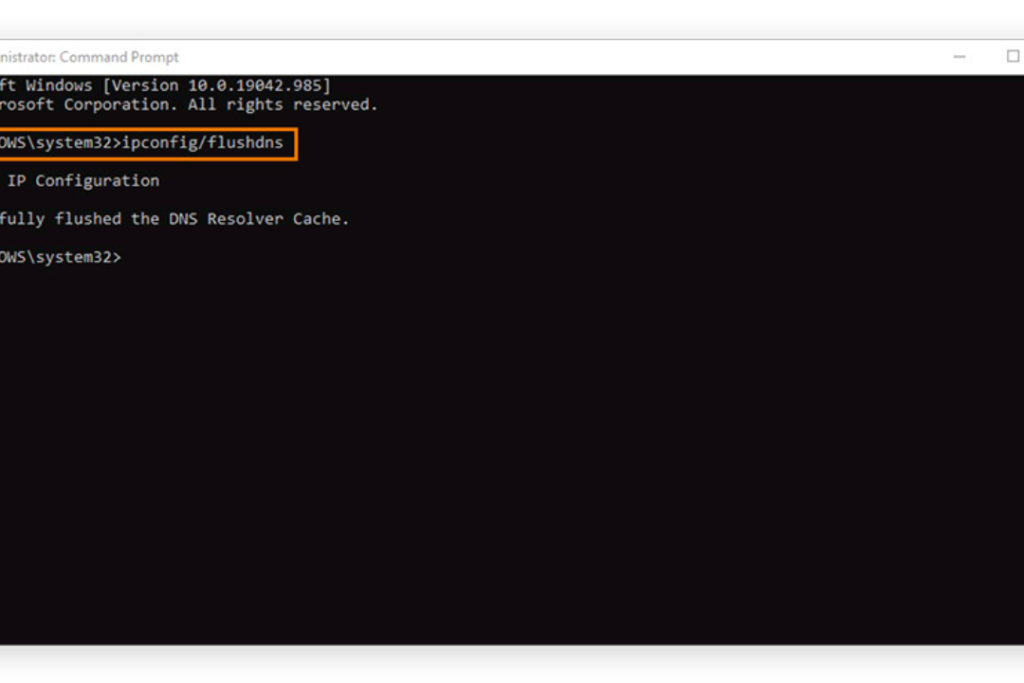
Clearing the DNS cache on a Windows PC is indeed a good step to ensure the deletion of incognito history. Here’s a step-by-step guide:
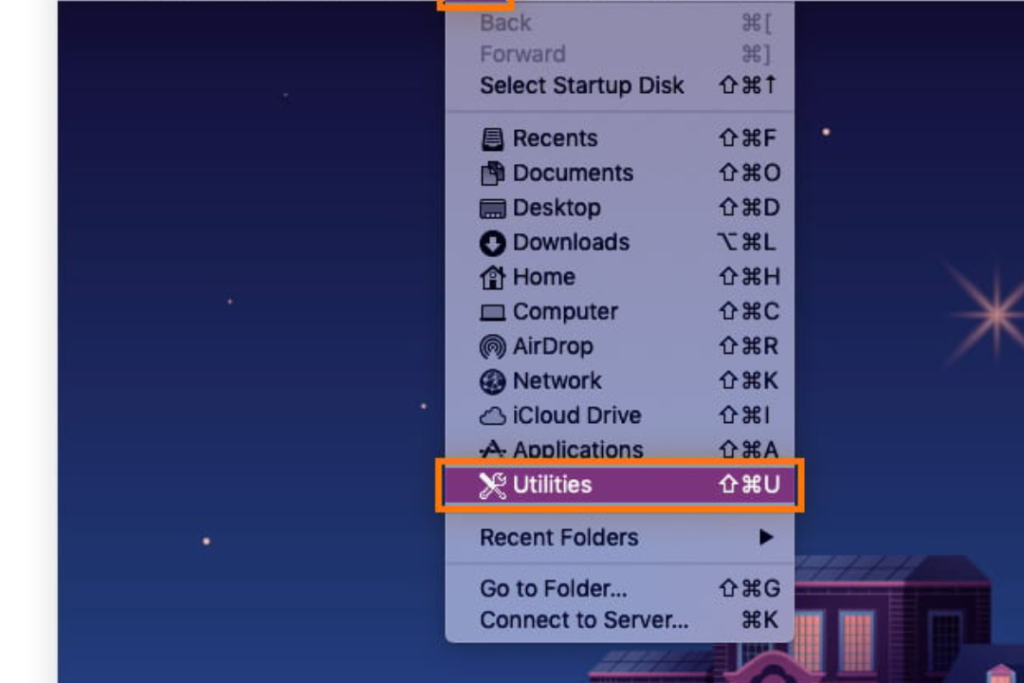
On MacOS, deleting incognito history means removing the mDNSResponder, which is in charge of translating website names into IP addresses. Here’s a concise method for performing this action:
Removing the DNS data is required for deleting incognito history on mobile devices running Android or iOS. Follow these steps to verify that all potential traces are removed:
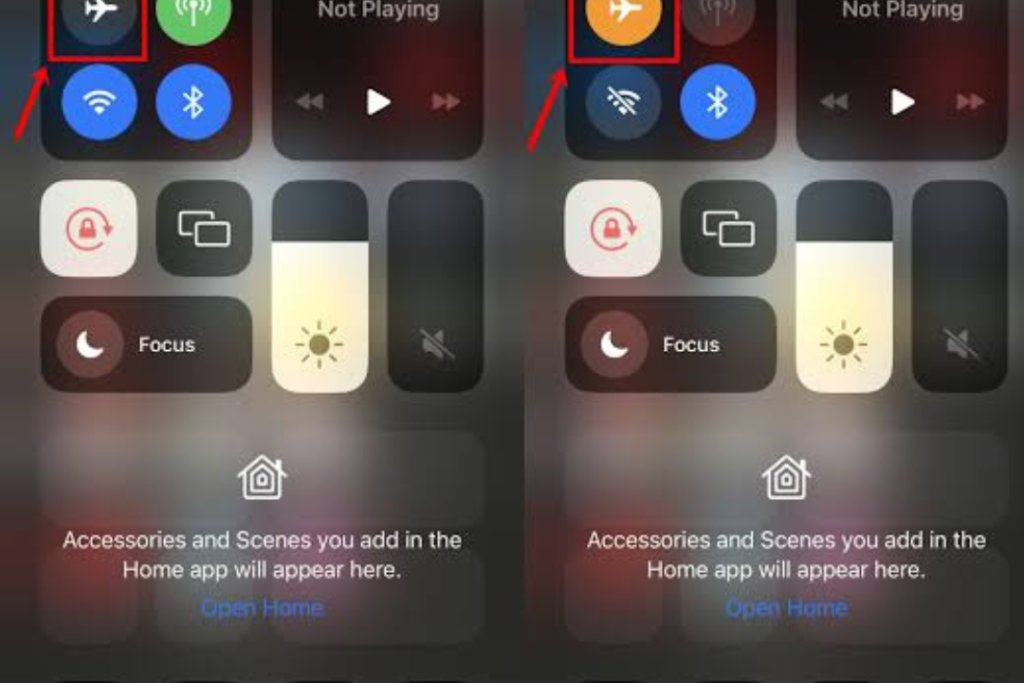
Update on How to Apply for Federal Government Student Loan in Nigeria
While incognito mode is a useful way to ensure that your browser history is not apparent to anyone who uses your computer, you should be aware that certain third parties may still have access to your online actions. These parties include:
Consider using a Virtual Private Network (VPN) to protect your online privacy, whether you’re in incognito mode or not. A VPN encrypts your internet traffic, rendering it incomprehensible to those not directly involved in the transaction.
Virtual Private Network (VPN)
Furthermore, it offers you a unique IP address, making it far more difficult for anyone to identify you or create a profile based on your online activities. Using a VPN is an easy and effective way to hide your browser history from third parties and preserve your online privacy.
Understanding how to access and clear Google Chrome’s Incognito history is critical for ensuring privacy when online.
Users can quickly access and manage their Incognito mode history by following a few simple steps in Chrome’s settings. This helps to protect personal information and retain online anonymity.
Users who understand Chrome’s Incognito mode and how to restrict its history can confidently explore the internet, knowing that their browsing actions are hidden.
Yes, you can remove your Google Chrome Incognito history. To do this, again, visit your Google account’s My Activity page. From there, you can filter your activity by date, product (Chrome), and other criteria, and then delete individual items or entire sessions from your Incognito history.
Yes, clearing your browsing history in Google Chrome will also remove your Incognito history. When you clear your browsing history, it removes all records of your browsing activity, whether it occurred in regular browsing mode or Incognito mode.
While Google Chrome doesn’t save your browsing history, cookies, or site data from your Incognito sessions, your activity may still be visible to websites you visit, your employer or school, and your internet service provider.