Newsletter Subscribe
Enter your email address below and subscribe to our newsletter
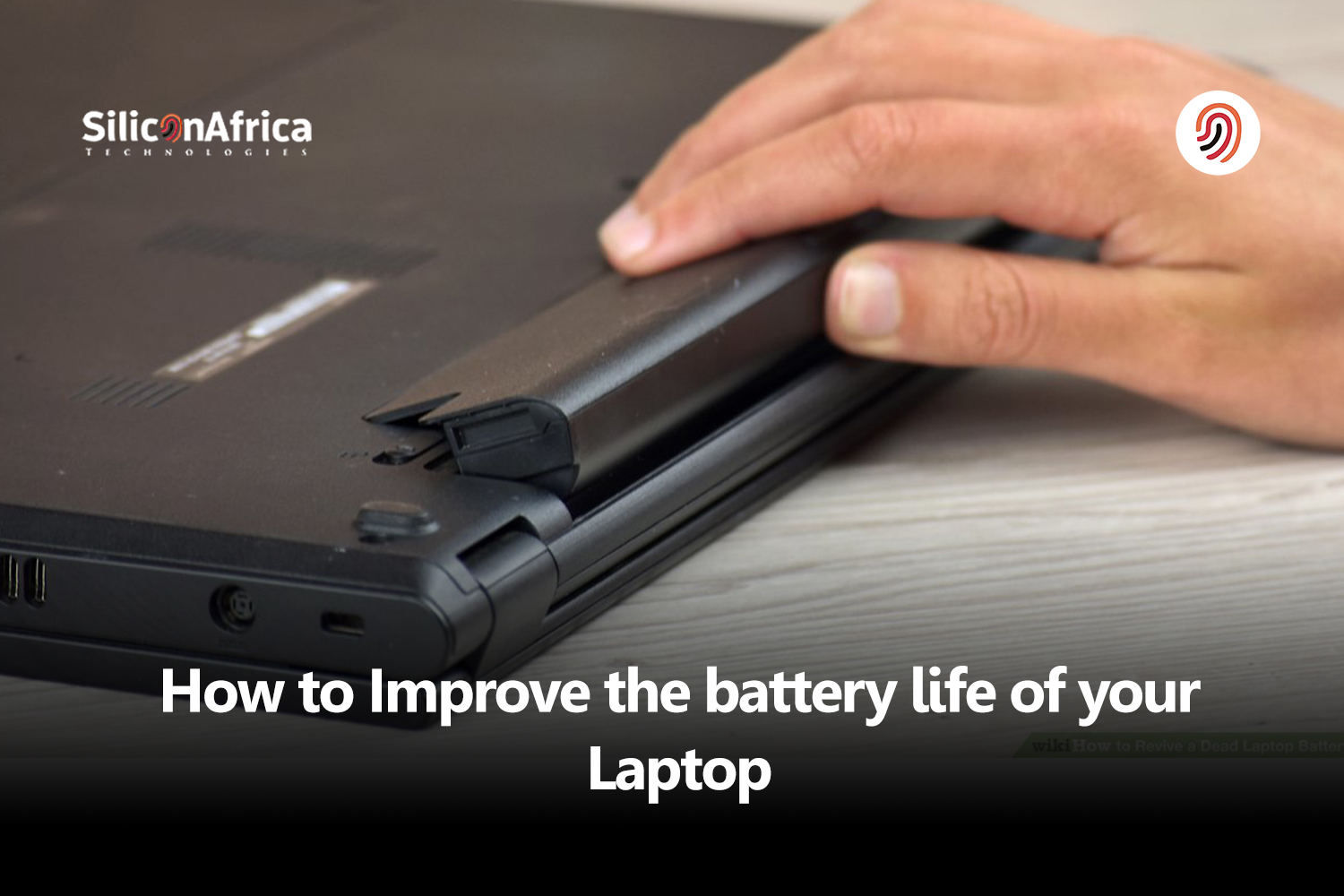
Battery life is a crucial aspect of laptop usability, influencing its productivity and convenience in various settings.
In today’s digital age, laptops are necessary tools for work, study, and leisure. However, one common frustration that many laptop users face is the limited battery life.
Whether you’re a student, a professional, or a casual user, the ability to extend your laptop’s battery life can significantly enhance your productivity and convenience.
In this article, we’ll be looking at practical and simple strategies to help you improve the battery life of your laptop.
In our everyday use of laptops, making sure the battery lasts longer is super important. That’s why we’ve put together some easy-to-follow tips to help you get more out of your laptop’s battery. These tips include
One of the most effective ways to conserve your laptop battery power is by adjusting your laptop’s power settings. Most operating systems offer “power-saving modes” or “battery saver mode” that can help extend battery life.
In Windows, you can access these settings by going to Control Panel > Power Options and on macOS, navigate to System Preferences > Energy Saver.
Choose a power plan that suits your usage needs. For example, selecting the “Power Saver” mode on Windows or enabling “Battery Saver mode” on macOS can automatically adjust settings to conserve energy.
Read also: Spleet Lays off Employees as Inflation Hits the Economy Hard
The display is one of the biggest drains on your laptop’s battery. Lowering the screen brightness can significantly extend battery life. Adjust the brightness manually or enable automatic brightness adjustment if your laptop supports it.
Also,you can consider reducing the screen timeout period to turn off the display when not in use quickly. This simple adjustment can save considerable power over time.
Read also: How to Check your 2024 UNEB PLE Results
Background processes and applications running unnecessarily can consume precious laptop battery power.You should close programs and apps that you’re no longer actively using to minimise resource usage.
Use task manager or activity monitor to identify resource-intensive processes and terminate them if they’re not essential.
Read also: 6 Laptops you can Buy Instead of the MacBook Pro
USB devices, external drives, and peripherals connected to your laptop can draw power even when not in use. Disconnect or unplug these devices when they’re not needed to conserve battery life.
Similarly, disable Bluetooth and Wi-Fi when you’re not using them to reduce power consumption further.
Read also: LAPO USSD Code: How to Activate and Use it
Web browsing can be a significant factor that drain battery life, especially if you have multiple tabs open or are streaming media content.
Use browser extensions or features that block ads and unnecessary scripts to reduce resource usage. Consider also using lightweight browsers or mobile versions of websites when possible, as they typically consume less power than their full desktop counterparts.
Read also: Latest News on the Specific Location of SASSA Offices 2024
Laptop overheating can not only degrade the performance of your laptop but also reduce its battery life. You should ensure proper ventilation by keeping vents clear of obstructions and using a laptop cooling pad if necessary.
Also avoid using your laptop on soft surfaces like beds or couches, as these can block airflow and trap heat, leading to increased power consumption.
Read also: Deadline on NIN/Account Linkage Elapses, Most Banks yet to Implement Directive
Make sure you keep your laptop’s operating system, drivers, and software up to date. Manufacturers often release updates that include optimizations for better power efficiency.
Periodically clean your laptop’s vents and fans to prevent dust buildup, which can block airflow and cause overheating.
Read also: 11 Things to Consider When Buying a New Laptop in Nigeria
You can take advantage of built-in power management tools and utilities provided by your laptop manufacturer. These tools often offer additional features and optimizations tailored to your specific hardware.
You can also check out third-party applications designed to optimise battery life. However, be cautious when downloading and installing software from untrusted sources to avoid malware and security risks.
Read also:11 Things to Consider When Buying a Used HP, Dell or Mac laptop in Nigeria
If your laptop battery is old or degraded, consider replacing it with a high-quality battery from the manufacturer or a reputable third-party vendor.
You ought to follow best practices for battery care, such as avoiding extreme temperatures and avoiding overcharging, to prolong the lifespan of your new battery.
Read also:Top 15 Digital Marketing Agencies in Lagos 2024.
When you’re not actively using your laptop, consider putting it into hibernate or sleep mode instead of leaving it on standby. These modes consume minimal power while preserving your work and session state.
Also, configure your laptop to automatically enter sleep or hibernate mode after a period of inactivity to conserve battery power effectively.
Read also: Top 10 Best Gift Cards to Sell in Nigeria Right Now
Most laptops have batteries made of lithium-ion. Over time, they can’t hold as much power as when they were new. When you first get your laptop, the battery should be able to hold a full charge of 100%.
But as time goes on, it might only hold around 20%. But just because your battery is getting older doesn’t mean you should be stuck with your laptop suddenly dying when you’re in the middle of something important.
Taking steps to keep an eye on your laptop battery’s health can help you avoid that.
Here’s how you can quickly check if your laptop’s battery is still in good shape:
A few signs that your battery might not be in great shape include it running out of power faster than usual and your laptop getting really hot all the time.
Read also: AfDB and the Fonds d’équipement Communal Set to Fund Sustainable Development Projects in Morocco
1560894203174310.jpg?impolicy=prdimg&imdensity=1&imwidth=150)
You can check if the battery in your Mac laptop is working okay.
To see the battery’s condition, go to the Apple menu > System Preferences, then click on Battery.
Look for Battery Health on the right side. It might show:
This means that the battery is working fine.
It means that the battery is still okay, but it doesn’t hold as much charge as it did when it was new. You might need a new battery.
Note that the battery might not be working right, and you might not notice any changes.
If that happens, get in touch with Apple or an authorized service provider. Getting repairs from someone not trained or using non-Apple parts could mess up your computer. You can keep using the battery until it’s checked without hurting your computer.
To adjust battery settings, click the Info button next to the battery’s condition.
Read also: 15 Frequently Asked Questions About Netflix in Nigeria 2024
A spoilt or close to damaged Laptop Battery will exhibit some certain features that screams that it needs a change. Some of these signs include:
Let us say you use an Ultrabook and your ultrabook doesn’t last as long on a full charge as it used to, this is a clear sign it needs a new battery.
Normally, a fully charged battery should keep your ultabook running for about six hours or more. If it only lasts a couple of hours now, it’s likely time for a new one.
If your laptop takes forever to charge, it’s a red flag. A good laptop battery should charge quickly and still work well even when not plugged in.
But if it’s taking ages to charge, or only charges when it’s plugged in, you might need to swap out the battery.
You should keep an eye on how often your device suddenly turns off, especially right after charging.
Even though the occasional glitch might not mean much, if it’s happening a lot, it could mean your battery’s gone bad.
Try charging it again, but if it keeps happening, it’s likely time for a new battery.
No laptop lasts forever, no matter how great it is. If your laptop is acting up, it might just be getting old.
Laptop batteries usually start to fail after a year or two or after being charged 300-400 times.
So if your laptop’s been around for a while, it might need a new battery.
Laptops are supposed to stay cool while you use them. If yours feels hot to the touch, it’s working too hard, and its battery might be struggling.
An overheated laptop often makes noise because its fans are working overtime to cool it down.
To avoid more damage, unplug it and stop using it if it’s overheating.
Most laptops have ways to check on their health. Macbook users might get a warning when something’s wrong, while Windows users can run a check to see if the battery needs replacing. Your laptop will usually tell you if it’s time for a new battery.
If you think a bad battery is causing problems with your Windows laptop or MacBook, get in touch with tech experts to get it fixed or swapped out.
Read also: South African Startups Invited to Apply for Irish Tech Challenge 2024
To adjust power settings, navigate to Control Panel > Power Options on Windows or System Preferences > Energy Saver on macOS. Choose a power plan like “Power Saver” mode on Windows or enable “Battery Saver mode” on macOS to conserve energy.
Yes, lowering screen brightness can significantly extend battery life. You can manually adjust brightness or enable automatic adjustment if supported. Also, consider reducing the screen timeout period to save power.
Identify and close unnecessary programs and apps using task manager or activity monitor.
Yes, disconnect USB devices, external drives, and peripherals to prevent unnecessary power drain. Also, disable Bluetooth and Wi-Fi when not in use to reduce power consumption further.
Use browser extensions to block ads and unnecessary scripts, and consider using lightweight browsers or mobile versions of websites.
Ensure proper ventilation by keeping vents clear and avoid using your laptop on soft surfaces.
Keeping your laptop’s operating system, drivers, and software up to date can improve better power efficiency. Clean vents and fans periodically to prevent dust buildup.
On Windows, open PowerShell and type “powercfg/batteryreport” to generate a battery health report. On macOS, go to Apple menu > System Preferences > Battery and look for Battery Health.
In conclusion, enhancing the battery life of a laptop is essential for maximizing productivity and convenience, especially in today’s mobile-centric world.
By implementing the strategies outlined above, users can effectively prolong the lifespan of their laptop batteries and optimise their usage.