Physical Address
60 Ekwema Cres, Layout 460281, Imo
Physical Address
60 Ekwema Cres, Layout 460281, Imo
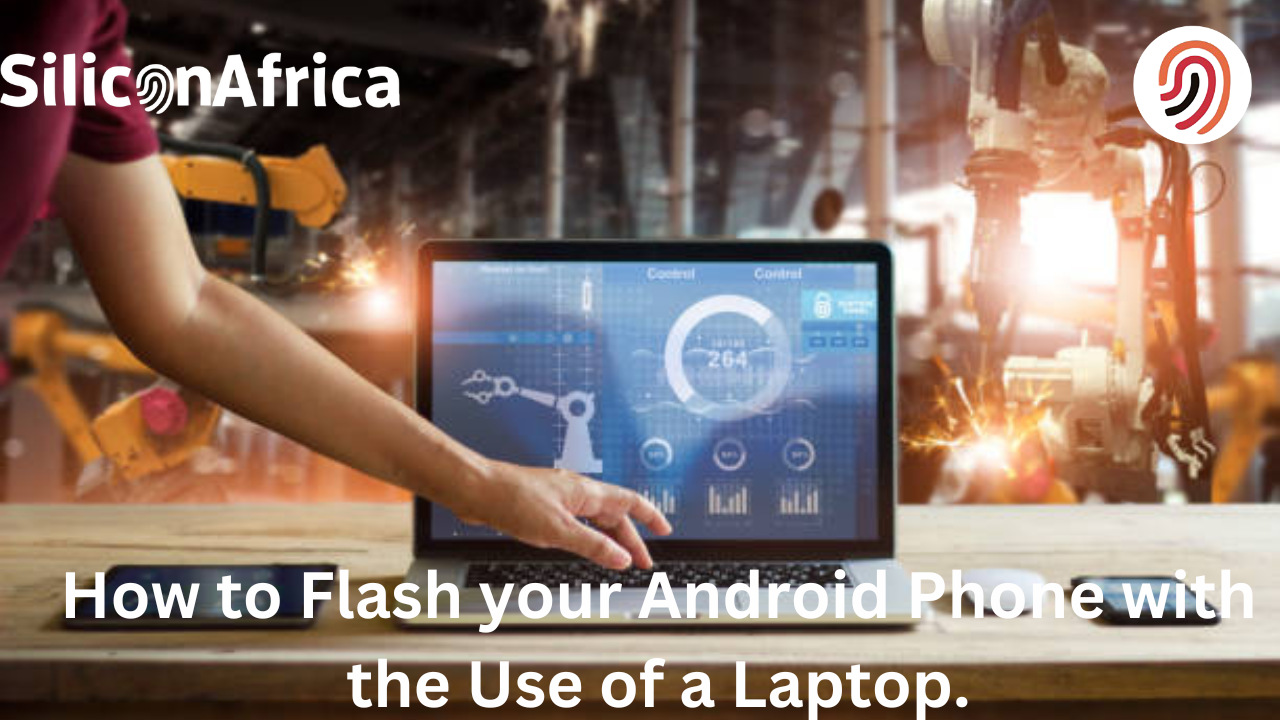
The nearly infinite customization options available to Android phones are what make it so beautiful. Two identical devices made by the same vendor may run entirely different versions of the wildly popular operating system.
Reprogramming, also referred to as flashing, is one of the most widely used methods for altering the appearance, feel, and operation of your phone. We’ll examine the computer-aided methods for flashing an Android phone.
There are a lot of reasons why an Android smartphone might be flashed. Forgotten passwords, a desire for a custom ROM, and gaining performance boosts are the most frequent causes.
However, knowing how to flash an Android phone with a computer might be helpful, particularly in situations where you have access to a computer.
With the use of a laptop, this article will show you how to effectively flash your Android phone.
You should be informed of the risks involved in flashing your phone as well as the reasons why someone would want to do so before you jump right in.
Eliminating any pre-installed bloatware from your device is a primary reason to flash it. You will be able to get rid of the bloatware while you install the custom ROM.
You might be able to get your gadget customized to the exact specifications you desire with a new ROM. It will also change the feel of your phone.
Performance: Generally speaking, you would not be able to modify the behaviour of your CPU or GPU.
To maximise the performance of your CPU and GPU for tasks like gaming, you might be able to overclock them with a custom ROM. Reducing background activities when the device is not in use can help extend battery life.
After a few years of release, the majority of Android devices stop receiving updates; however, if you install a community-made custom ROM, you will continue to receive updates for a longer period of time.
Before flashing your device, you should carefully evaluate the hazards associated with all of this.
Certain device functions, including some preinstalled apps, might not work with the custom ROM because they are incompatible with it.
Your phone’s warranty will almost always be voided if you flash it. In the event that a problem arises with the device that is unrelated to installing a custom ROM, the manufacturer will not fix it.
Not every modified ROM will work with your device, especially if it’s a less well-known model.
Note: You WILL lose all data on your device when flashing the device. Make sure you create a backup of all the data on your device separately.
Read Also: How to Screen-record on iPhone in 2024
Check the requirements below before you start to flash your phone.
Make sure your device’s Android USB drivers are loaded and that your bootloader is unlocked before attempting any of these techniques.
Prior to proceeding, confirm that the battery of your device is more than 50%.
If you get a Windows security box, click on “Install this driver software anyway”.
You do not need to complete these procedures because the bootloader on Samsung smartphones is already unlocked. This is a broad overview.
You can find a more detailed approach by searching Google for the bootloader unlocking procedure for your smartphone.
Read also: How to Screen-record on Android Phone in 2024
There are numerous approaches to dealing with flashing a cell phone, if that is what you are exploring.
When we discuss flashing phones, we also mean rebuilding or resetting the device.
Android OS was designed to allow for maximum customisation.
It is possible for anyone who knows how to flash a phone to make an Android phone look brand new. Simply take the actions listed below to get started if you’re new to this:
This is the most significant step in the phone flashing procedure.
As practically all of the data and information on the phone is cleared during the flashing process, you should back up your files to allow for file retrievals afterwards.
The Play Store offers apps designed for backup purposes. Examples include backup titanium and helium.
With the help of these programmes, you can backup your data to your computer in order to restore it after flashing.
You must modify your bootloader settings in order to flash a custom ROM onto your phone.
On phones, the bootloader performs the same functions as the BIOS on PCs. However, there is a difference between these bootloaders and those on different phones.
You should root your phone when the bootloader has been unlocked. Flashing the RO requires rooting the Android device. Applications such as Kingo, SuperSU Pro, and Root App are useful for rooting your phone.
In case you haven’t already, select and install the ROM of your choice.
The list of the most widely used ROMS includes CyanogenMod, Paranoid, Carbon, and MIUI.
We recommend downloading the ROM to your computer and then moving it to your phone if you’re wondering how to flash a phone without a computer.
If you don’t have a computer, you can also use an application called ROM Manager. Various ROMs will be downloaded to your phone automatically using this software.
You must hold down the Volume Down button just like you would while turning on your phone in order to boot it into recovery mode.
This implies that in order to turn your phone back on, you must first shut it off and then hit and hold the volume down button. You will reach the bootloader as a result.
Once there, you’ll need to use the volume buttons to find your way around the settings and the power button to choose them.
Should you succeed in accessing the recovery mode, a selection of alternatives will be available to you (wipe, install, settings, backup, etc.)
Navigate to install using the volume buttons, then press the power button to make the selection. Then choose “Install zip from sd card” on the next screen.
Locate your ROM by following the path, then swipe the button at the bottom of the screen to verify the installation.
It’s important to remember that different phones could come with various flashing techniques.
To successfully flash your device, you can adhere to the above described instructions. A few apps that you can use to flash your phones are listed below.
Probably the greatest flashing tool out there is this one. This app is highly suggested to unbrick your existing bricked Samsung Galaxy phone, assuming you are looking for information on how to flash a bricked Samsung phone.
This software was designed exclusively for usage by employees of the Samsung corporation. However, it was made public by a leak.
While there is a Kies software for the same purpose, Odin is considered the most common utility available today and is significantly superior.
Use of this Emma flash tool is advised when it comes to flashing Sony Xperia handsets.
Moreover, you can root or return your phone to its official stock ROM with this programme.
It should be mentioned that in order for this app to function properly, your device’s bootloader must be unlocked.
The reason Miracle Box is an app rather than a flashing tool is probably why. It is capable of performing tasks like unlocking and flashing chipsets from many devices, including Qualcomm, Spectrum, and Mediatek.
When it comes to Chinese phone manufacturers that are dominating the mobile market, this app is highly suggested for them.
This is the tool required to custom recovery and flash stock ROM on any Android phone made by Mediatek. When fixing MTK Android phones that have bricked, it is quite helpful.
You can mention Tecno, Gionee, Infinix, Innjoo, and Opsson as some of the brands it works with. This programme is for you if your MTK device isn’t able to finish the boot process.
This is the easiest and fastest method for flashing Android firmware onto your device.
Fixppo for Android will work with android phones that are completely dead and require no expert knowledge in Android. It is an Android system repair tool, but also an android flash tool.
That’s all Fixppo requires of you. This is the quickest and most effective way to fix your Android phone or tablet and restore your ability to use it as before.
Also, a lot of people and websites have faith in Fixppo for Android. Fixppo for Android has been used by thousands of users to resolve a variety of challenging Android system problems.
Make sure the ROM is compatible before downloading and extracting the files if you wish to flash your phone with it.
The ROM of your choice has now been loaded into your phone. You can now use your phone normally after giving it a reboot.
Read also: Xiaomi Launches Smartphone, Redmi Note 13 Series in Nigeria
The ROM may be downloaded from a number of places, including Sammobile. Verify if the ROM is appropriate for your device.
Note: Avoid downgrading your Android version. Update the version whenever possible because it will break your device.
Search: Phone model + download mode
For a variety of reasons, people use flash phones. When a phone is locked, bricked, stuck, or has other problems, it may need to be flashed. You are unable to access your phone at all or to use it correctly in certain situations. A fresh ROM is installed over the factory one using the flashing process.
Flashing is generally possible on most smartphones and certain keypad phones. Nevertheless, the brand and type of the phone may affect the procedures and compatibility.
Flashing a phone incorrectly can lead to software problems, data loss, or even bricking the device. Using official firmware, adhering to instructions, and taking necessary precautions are crucial for reducing potential dangers.
You certainly can. All you have to know is the appropriate procedure or technical knowledge.
Erasing all of your phone’s internal storage is one important consequence of flashing it. This means that anything could be erased during the process, including contacts, media files, apps, and messages.
Enhanced app compatibility, enhanced battery life, new features including themes, and bug patches are some benefits of flashing.
Also remember to: