Physical Address
60 Ekwema Cres, Layout 460281, Imo
Physical Address
60 Ekwema Cres, Layout 460281, Imo
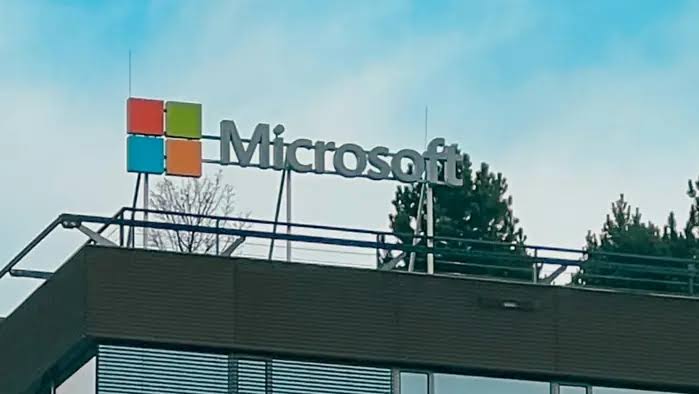
Windows has a built-in ransomware protection feature known as Controlled Folder Access. This feature is available in Windows 10 and Windows 11. It can be manually turned on your PC.
Note that the best defense against ransomware is avoiding sites and downloads riddled with it, but there are other protective measures, too.
Modern antivirus software often restricts which apps can change files in folders commonly targeted by ransomware. Microsoft Defender, which is built into Windows, can do this too.
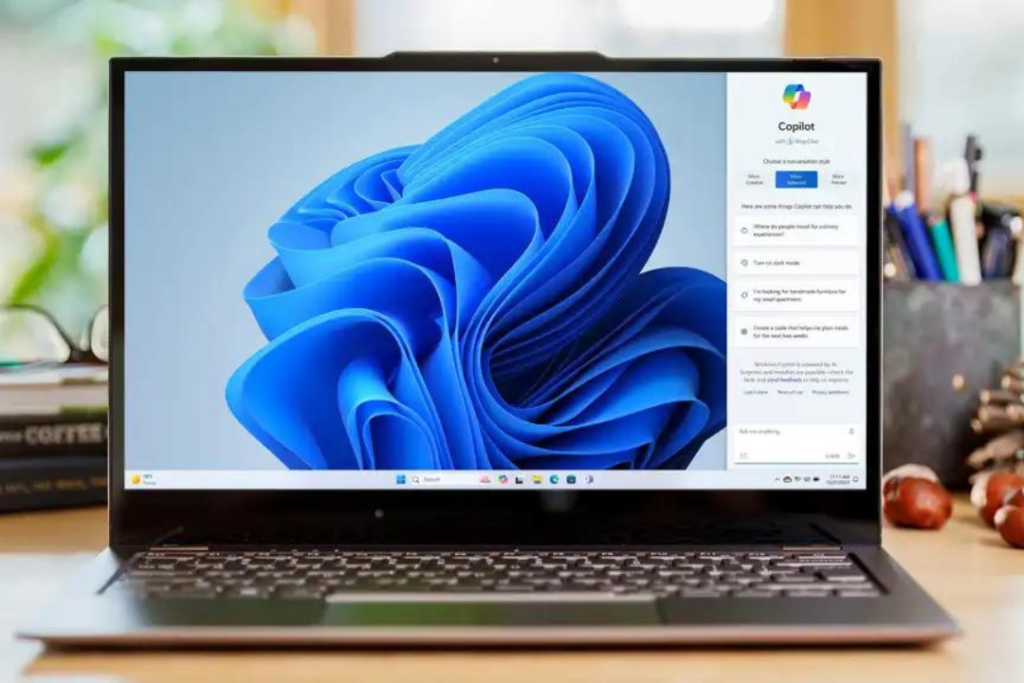
Note that Microsoft changed the name from Windows Defender several years ago, but it’s the same program. Some antivirus suites also run automatic backups, in case you need to restore your files.
Windows Ransomware Protection comprises two main components:
Note that if you have installed a third-party antivirus software, the Controlled Folder Access feature and the Ransomware Protection features screen may not be accessible.
Also Read: Detailed Guide on How to Modify the Time Zone in Windows 11
The following steps can be used to enable Ransomware Protection on Windows 10:
In Windows 10, type “security” into the search bar and select the Windows Security application to get started. After Windows Security has initiated, go to the left-side menu and choose “Virus and Threat Protection” (it has a shield icon).
In the Virus and Threat Protection page, scroll down until you see the section named Ransomware Protection. Look for the link Manage Ransomware Protection, and click it to continue.
Look for the Controlled folder access section and ensure that the toggle is switched to “on”. This will automatically start ransomware protection.
Once you’ve enabled Controlled Folder Access, look under it for the section Allow an App Through Controlled Folder Access. This is where you can manage application access.
By default, Controlled Folder Access mode will stop file access from all applications it doesn’t know ( probably the majority of the third-party applications you are utilizing). This can be an issue if an application genuinely does require access to a file. Select this option to let a specific application use your files.
If you don’t have Microsoft’s cloud solution OneDrive, the Ransomware Protection window will suggest that you organize OneDrive. This lets you store key files within the OneDrive cloud and on the local hard drive, so you may access them even when Ransomware prevents you from accessing your local files.
OneDrive’s basic service does not cost money and includes individual file recovery. If you have previously set up OneDrive, select “View Files” to confirm that your essential files are already in OneDrive.
Interact with us via our social media platforms:
Facebook: Silicon Africa.
Instagram: Siliconafricatech.
Twitter: @siliconafrite.