Physical Address
60 Ekwema Cres, Layout 460281, Imo
Physical Address
60 Ekwema Cres, Layout 460281, Imo

Let’s be honest: upgrading an old PC to Windows 11 can be a bit cumbersome, given Microsoft’s strict system requirements.
But if you follow the proper process, you can install Windows 11 on an old computer in absolutely no time and at a much lesser cost than buying one.
With just a couple of adjustments, your PC will be prepared for the upgrade. Upgrading that old PC might seem intimidating, but we’ll show you how to do it in steps that anyone can understand.
This article will be an easy guide through what one needs to do to update an old PC so that a device can be given life and kept running smoothly for years to come.
So, without further ado, let’s begin the step-by-step process of giving new life to your device!
Windows 11 is Microsoft’s newest operating system, and it comes with many new features oriented to user experience through a modern interface and enhanced productivity features.
Some of these include Snap Layouts, which simplify window management, and integrated Microsoft Teams, which allow seamless communication.
Those wondering how to upgrade old PC to Windows 11 will find that requirements are much higher than in previous versions-the focus was on security and performance.
Though it might be difficult, installing Windows 11 on an old computer is achievable if the hardware is up to specification.
Lastly, Windows 11 brings new insight into computing, and so, as said, it will be an attractive option for users who would like to update their old PC effectively.
Read Also – How to Show Battery Percentage in Windows 11 (Easy Guide)
Yes, that is very much doable; an old PC update or upgrading an old PC to Windows 11 is possible even if it doesn’t meet the official system requirements.
Reportedly, many people install Windows 11 on unsupported hardware using a workaround that bypasses compatibility checks.
You could edit registry settings or employ a utility like Rufus to create a bootable USB drive that will skip these checks.
Of course, yes, it may indeed be slow to install Windows 11 on an old computer, but it opens up a window to new features and updates. Just back up your data first before doing the installation process.
These are the specific requirements that have to be met for the older computer to receive the installation of Windows 11 or an old PC update:
Meeting all these will make upgrading an old PC to Windows 11 successful.
Also Read – Huawei’s Strategy to Stop Using Windows and Android
To check whether your old PC will be capable enough to welcome the update of Windows 11, follow the steps:
By doing this, you will know whether to install Windows 11 on your old computer.
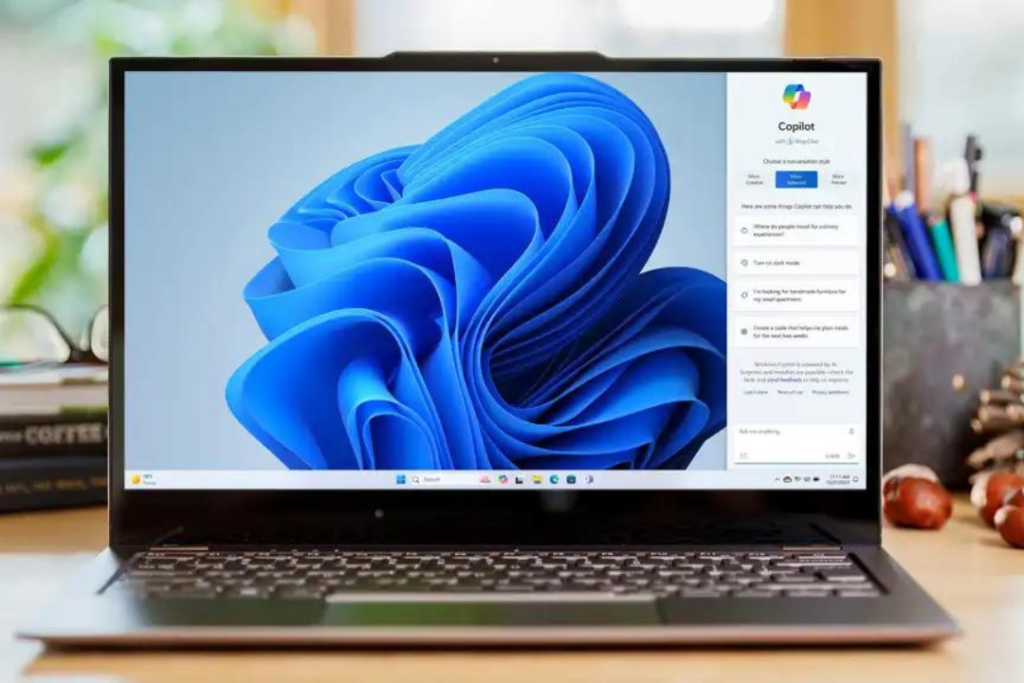
If you have an older computer that does not officially support Windows 11, you can still upgrade it by bypassing system requirements.
Here’s how to update your old PC to Windows 11 or install Windows 11 on your old computer in a few ways:
First, before upgrading an old PC to Windows 11, make sure to back up your PC.
You don’t want your data erased during the upgrade, so please ensure that irreplaceable photos, videos, and documents are safely stored elsewhere. You can follow the old PC update process when all that is done.
This is recommended for users with a licensed Windows 10 PC and a hardware specification base meeting the minimum requirement. Here is how to do it:
This method is safer, as your personal data, apps, and other settings are kept intact.
Read Also – How to Sign in to WhatsApp Web on Your Laptop 2024
A clean installation means erasing the operating system on the computer and doing a fresh install of Windows 11. Here’s how to do so:
This approach can boost performance somewhat by eliminating all the junk files and applications that have built up over time. Its major disadvantage is that you will need to reinstall all your applications and reconfigure your settings.
If your PC is incompatible, you can bypass some restrictions to upgrade anyway. Still, Microsoft doesn’t recommend using this as a long-term solution because your system might not be able to receive updates or security patches. To do so,
Alternatively, there is also a registry bypass for the check of TPM. Here it is:
Yes, it is possible to update an older PC, but doing so on unsupported hardware may limit future updates, so proceed with caution.
Read Also – Microsoft Enhances Security for Windows AI Software After Public Concern
Of course, after upgrading an old PC to Windows 11, you need to go the extra mile to ensure good performance and smooth functionality.
Below is a guide right after learning how to upgrade an old PC to Windows 11 and successfully installation of Windows 11 on an old computer:
By following these steps, you will have a Windows 11 install on an older computer that is perfectly optimized and ready for daily use.
Also Read – How to Check Warranty on Dell Laptop in 2024
Upgrading an old PC to Windows 11 might be a good idea, but it also presents risks. First, you’ve got to look at the compatibility factor to see if your hardware is compatible with at least the minimum specification.
If your device still hasn’t reached the requirement threshold, you will likely experience performance or instability problems.
So, while installing Windows 11 on an old computer, weigh the pros against the possible drawbacks.
It doesn’t need to be complicated to upgrade an old PC to Windows 11. Steps are given to help you easily install Windows 11 on an old computer.
This is the right guide whether you are upgrading an old PC to Windows 11 or just looking for an old PC update.
If you liked this post on updating an old PC to Windows 11, please let us know in the comments. For more tech tips and updates, follow us on social media.
Facebook: Silicon Africa
Instagram: @siliconafricatech
Twitter: @siliconafritech
Yes, you can while installing if you choose the appropriate option which says keep your personal files and apps.
You can skip the hardware checks using registry tweaks or use Rufus to enable the installation of Windows 11 on unsupported PCs.
It will take around 1-2 hours to complete the upgrade, mainly depending on the speed of your internet and the hardware capability.
You can try installing using the ISO file if errors occur, or just check for hardware incompatibility issues.
Run the Media Creation Tool, then select “Create installation media.” Next, select the USB flash drive, and follow the utility to create a bootable drive.