Physical Address
60 Ekwema Cres, Layout 460281, Imo
Physical Address
60 Ekwema Cres, Layout 460281, Imo
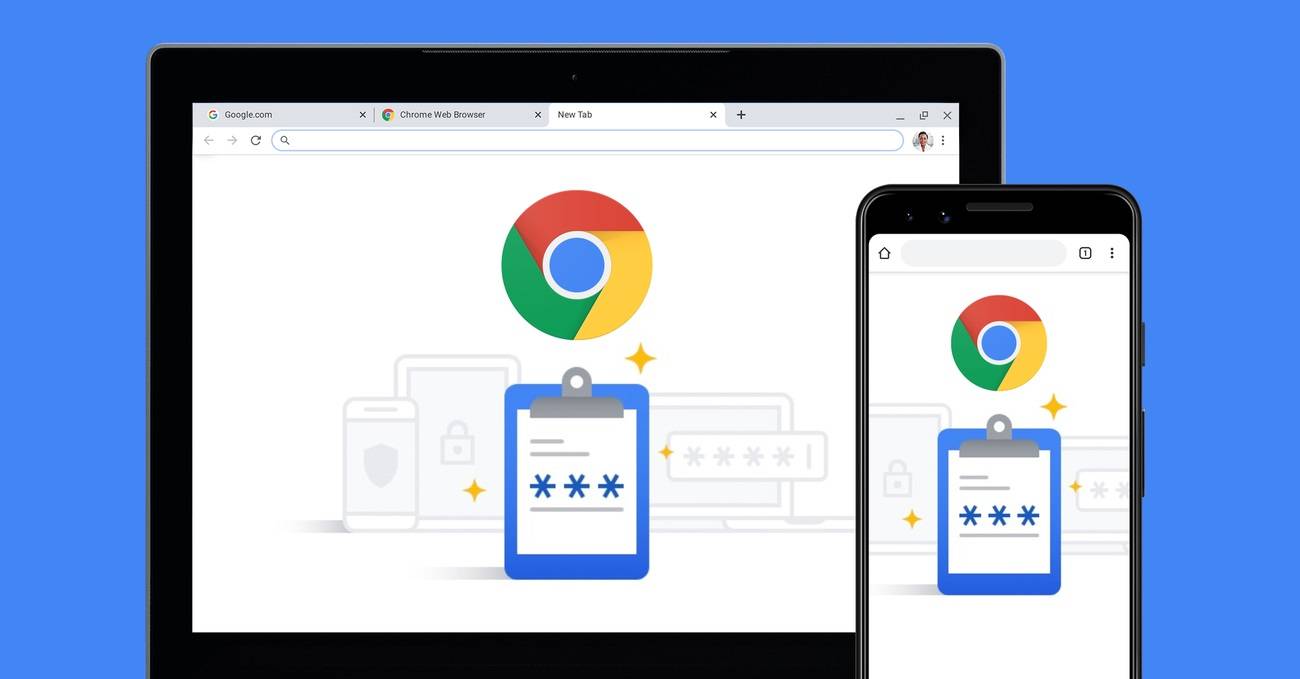
You’ve thought about all your bookmarks, saved passwords, and browsing history sitting on your old device, and adjusting how to copy your Google Chrome profile to a new computer seems a bit too hard.
No worries, you’re not the only one who feels lazy about this. However, there’s an easy fix. If you’ve just acquired a new laptop or switched computers for work, transferring your Chrome profile can be a quick and painless process.
Here, we’ll walk you through the steps to safely move your Chrome profile to a new computer without losing any important data. Let’s see how!
When you use Google Chrome to browse the web, it saves things like your bookmarks, passwords, browsing history, extensions, and even your Google preferences in a personal profile.
This profile lets you sync your data across different devices, so you can have the same smooth browsing experience, the gadget regardless.
Read: How to Transfer Everything from Your Old Phone to New Phone without Wi-Fi
There are many reasons you might need to move your Chrome profile to another computer. It could be one of the following:
You have two major ways to move your Chrome profile to a new computer: either by manually copying the profile folder or using Chrome’s built-in sync feature.
We’ll explain both methods, so you can pick the one that works best for you.
The simplest way to move your Chrome profile to another computer is by using Chrome Sync. This tool automatically syncs all your browser information, like bookmarks, saved passwords, settings, and extensions across any device where you’ve signed in with your Google account.
Steps:
If you prefer not to use Chrome’s sync feature, you can still transfer your profile by copying the data manually. Here’s how you can do it:
Follow these simple steps to move your profile from one computer to another:
If you don’t move your Chrome profile to the new computer, you’ll be starting fresh. Your saved passwords, bookmarks, and extensions won’t carry over.
Without your profile, you’ll need to set everything up again, which can be time-consuming and frustrating.
See this: Everything You Need to Know About WhatsApp Lock Chat and How It Works
Google Chrome has a sync feature that saves your profile data, like settings, bookmarks, and cache, to the cloud. To use this feature, you’ll need to connect your Chrome profile to your Google account.
If sync is turned on, restoring a deleted Chrome profile is simple. First, create a new profile in Chrome. Then, click the profile icon and choose the option to turn on sync.
After that, sign in with your Google account. Once you’re signed in, your deleted profile will come back automatically.
Related: What is Starlink Price in Nigeria: Everything you Need to Know About Starlink
The easiest way is to use Chrome sync. By signing into Chrome with your Google account and enabling sync, your profile data will be automatically synced and available on any new device where you sign in.
When you move your Chrome profile, the following data is transferred:
1. Bookmarks
2. Saved passwords
3. Browser history
4. Extensions
5. Autofill information
6. Open tabs and pinned tabs (if synced)
7. Chrome settings and preferences
Yes, you can move multiple profiles to a new computer. Each profile is stored in a separate folder on your old computer. Copy each profile folder individually and paste them into the new computer’s Chrome user data directory.
You only need a Google account if you are using the Chrome Sync option. If you prefer not to sign in to Chrome, you can manually copy your profile folder from one computer to another without using a Google account.
If you’re switching to a new computer and don’t want to lose your data, transferring your Chrome profile is pretty simple. You have two easy options: use Chrome’s Sync feature, which automatically moves your data for you, or manually copy your Chrome profile to your new device. Either way, you’ll keep all your important info.
No matter how many times you switch computers, your bookmarks and settings will travel with you.
If you found this article useful, we’d love to hear from you! Drop your thoughts in the comments below. And don’t forget to connect with us on our social media channels for more tech tips and valuable content. Join our community and stay updated on all the latest insights!