Physical Address
60 Ekwema Cres, Layout 460281, Imo
Physical Address
60 Ekwema Cres, Layout 460281, Imo
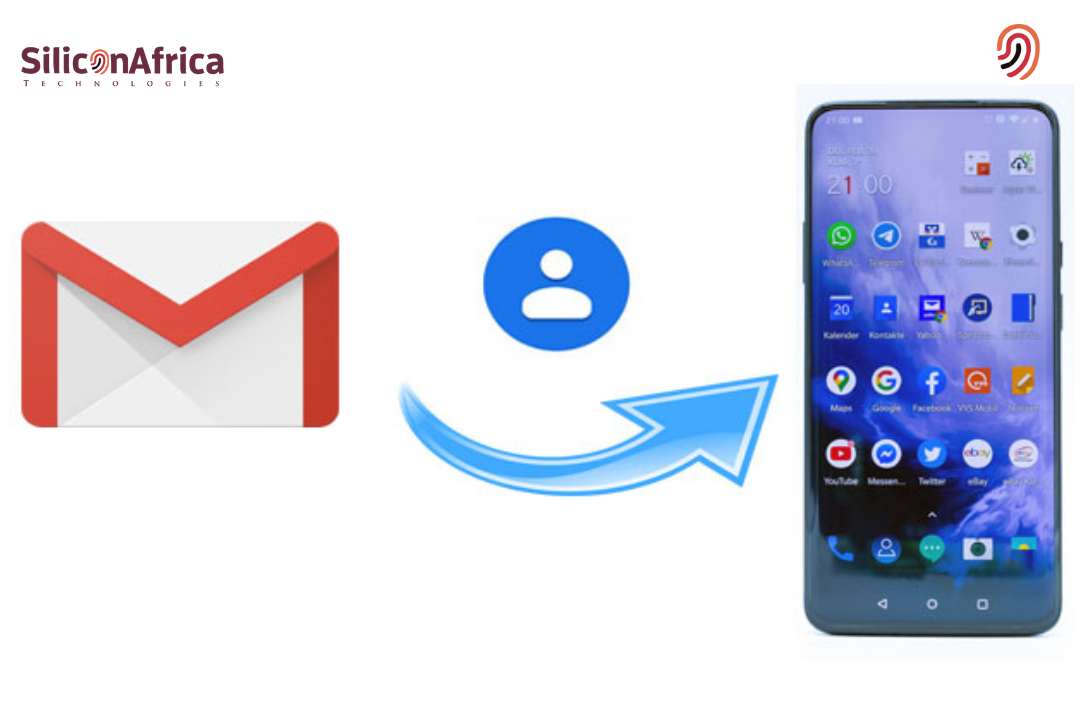
If you’re wondering how to import contacts from Gmail to phone, here’s the quick answer—you just need to sync your Gmail account with your phone. That’s it. Whether you’re using Android, iPhone, or trying to move contacts to your phone memory, it’s way easier than most people think.
So now let me take a guess—you just acquired a new phone, or maybe you’ve just re-initiated yours and are now stuck with an incomplete contact list. Been there, done that too. Don’t worry, though—the good news is that you do not have to re-input all those names and numbers once again.
In this tutorial, I’m going to walk you step-by-step through what you need to know, from how to import contacts from Gmail to phone Android, to importing contacts from Gmail to phone memory, and even importing contacts from Gmail to iPhone. Let’s get your contacts where they need to be—on your phone and ready to use.
Importing Gmail contacts seems to be a chore, but it is merely a quick and easy way of securing your contacts, organized, and accessible everywhere on any device or platform. Below are the best reasons for importing contacts:
Read Also – How to Import Core to Metamask | Step to Step Guide
Now, before delving into the steps, allow me to give a quick explanation of the nature of contacts in Gmail and Phones. When a contact is saved while logged into a Google account — via Gmail, Android, or Google Contacts on the web — it is saved within the Google account and not in the SIM card or internal memory of the phone.
Therefore, when we say import contacts from Gmail to phone, the action really is about syncing or downloading those contacts from a Google account and making them available on a phone.
Depending upon whether you have an Android or an iPhone and whether you want the contacts in the internal memory of the phone or just synced from the cloud, there will be slight differences in the way you approach the problem.
If you’re trying to import contacts from Gmail to your Android phone or iPhone, what you’re really doing is bringing in contacts from your Google account. That’s because Gmail itself doesn’t actually store contacts — they’re saved in your Google account. I’ll refer to them as either Google or Gmail contacts. You can send these contacts to your phone in two ways in general: syncing them automatically or importing them manually. Let’s discuss both methods.
If you import contacts using this process, the contacts on the phone will continue to sync with the Google account contacts. Any change you make to a contact on the phone or computer will automatically be synced to other devices. This is one of the best methods to import contacts from Google or Gmail to the phone.
When you add a Google account on your Android phone, Google contacts from the account will be synced to your phone automatically. So, if you add more than one Google account, contacts from all the accounts will be synced.
Follow these steps to add and sync Google contacts on your Android phone.
1. Open Settings on your phone.
2. Go to Password & accounts. Tap on it if you have the Google account already configured on your phone. If not, if you want to sync contacts from a new Google account.
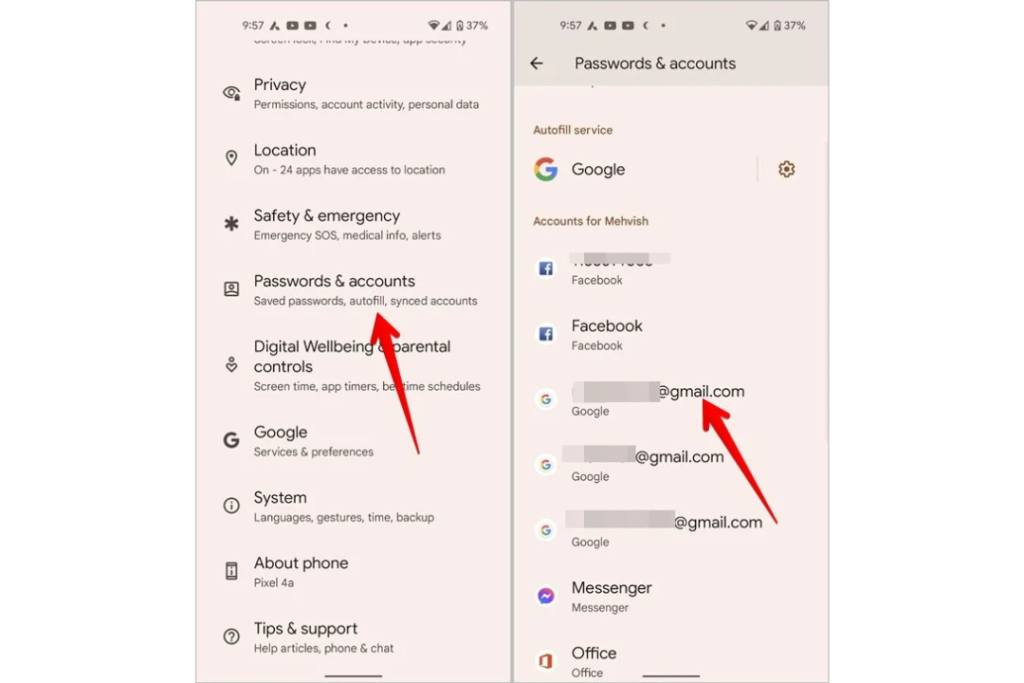
3. Tap Account sync and enable the toggle next to Contacts on the next screen.
4. Tap the three-dot menu at the top and tap the Sync now option.
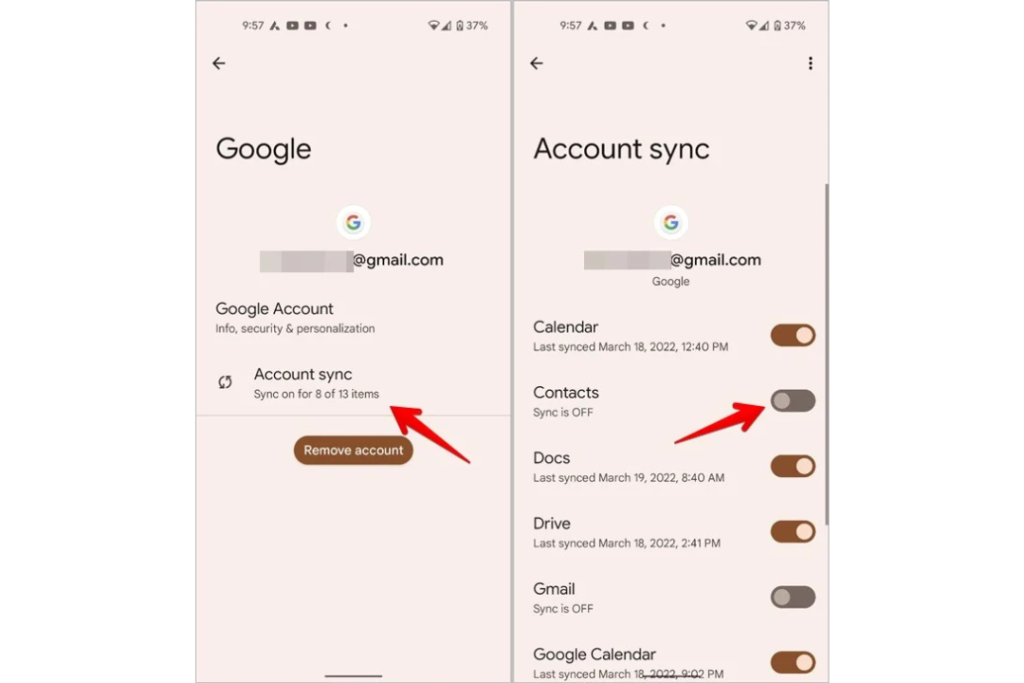
5. Wait for the contacts to sync. Then, go to the Contacts app on your phone and you will have the Google contacts in it. They will take a while depending on the contacts.
6. If no Google account is added on your phone in step 2, scroll down the same page and tap Add account and then Google on the next screen. Sign in using your Google account credentials.
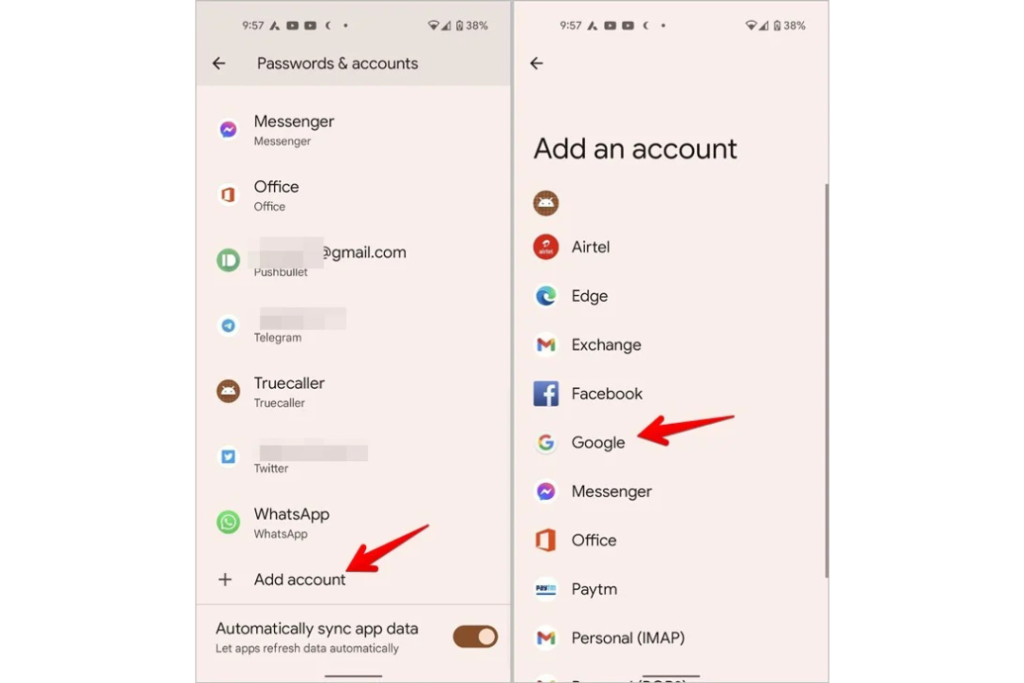
7. Once you’ve added the Google account, go back to the Settings > Passwords & accounts screen. You’ll see the newly added Google account. Tap on it, then Account sync. Make sure the switch next to Contacts is enabled.
Pro Tip: On Samsung Galaxy phones, go to Settings > Accounts and backup > Manage accounts. Click on the existing Google account or tap on the Add account button. The rest of the steps are the same above.
The above process is a one-time activity. You need to add the account only once and contacts will continue to sync. If you want to stop contacts from syncing, turn off the toggle next to Contacts in the above step.
Also Read – How to Flash an Android Phone with the Power Button | Full Guide
It is easy to sync Google contacts to iPhone as follows. Just like in Android, the contacts will be in constant sync with those in Google cloud or other devices. That is, any changes to contacts on iPhone will be mirrored on other devices too.
1. Open the Settings on your iPhone and navigate to Contacts.
2. Tap on Accounts then Add Account. Sign in with your Google account. If it’s already present, move to the next step.
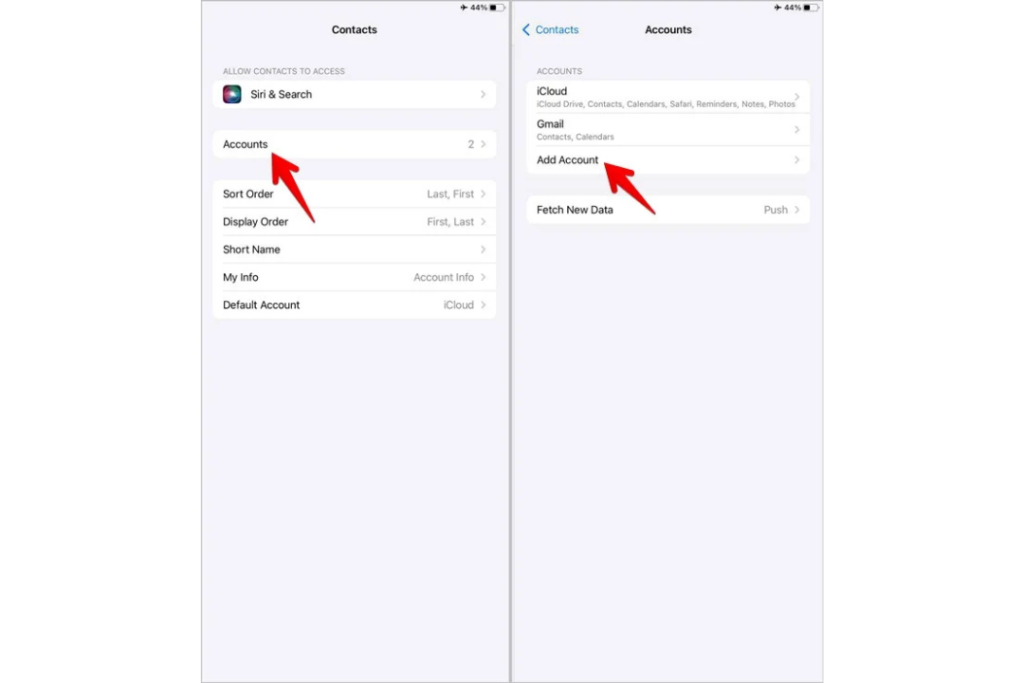
3. Go back to Settings > Contacts > Accounts and tap on Gmail. Toggle on the switch next to Contacts. That will sync the Google contacts with your iPhone.
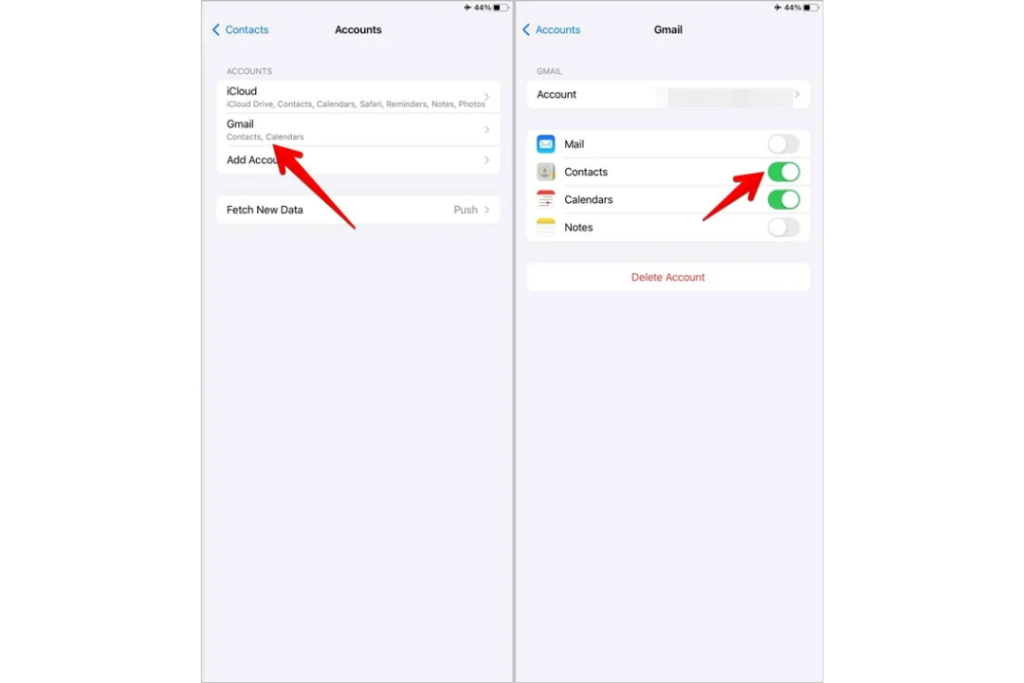
4. Open the Contacts app and you will have the Google contacts on your iPhone.
Note: If you don’t see Google Contacts, tap Groups at the top left within the Contacts app and make sure the switch next to All Gmail is turned on.
If the Google Contacts won’t sync with the iPhone, go to Settings > Contacts > Accounts > Gmail. Tap on Account and then on Advanced. Enable the toggle next to Use SSL. Refer to other solutions for contacts not showing on iPhone.
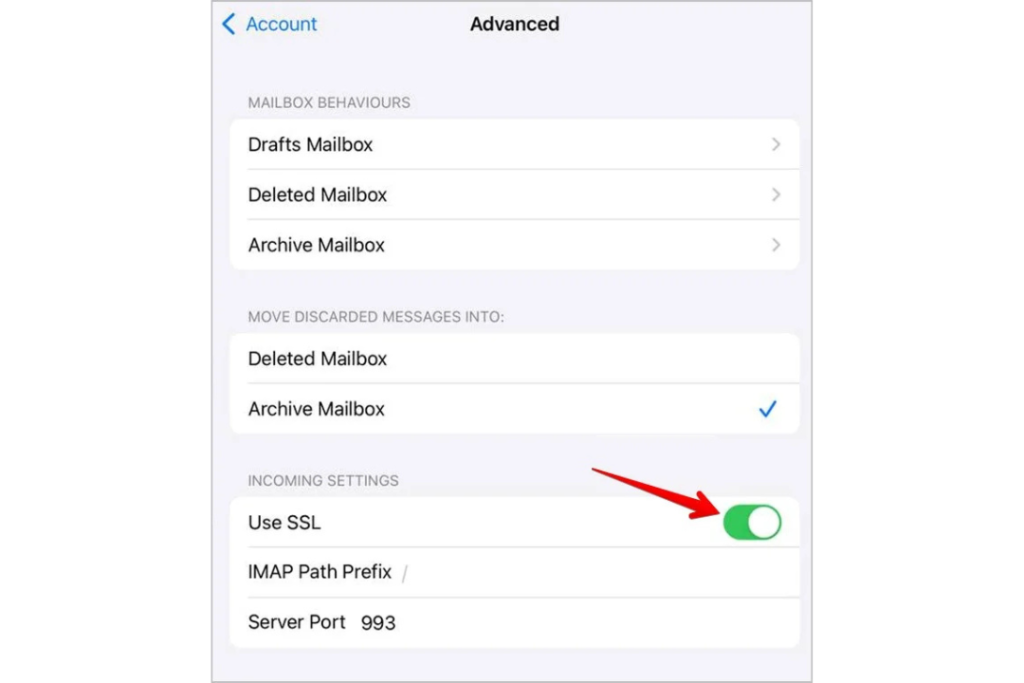
Read Also – How to Check Phone Number on Airtel | Full Guide
The second way of transferring Gmail contacts to iPhone or Android is by manually importing them in your mobile. For that, you will first need to export the contacts from Google and then import them in your mobile.
The contacts you save using this method are not synced with the ones on the cloud. If you edit a contact on Google Cloud, the edit won’t occur on your mobile. Use this method if you want to combine contacts from various accounts into one or if you want to add contacts only once. This method is divided into two parts:
1. Export contacts from Google (same for both Android and iOS)
2. Import contacts
1. Open contacts.google.com in a web browser on your PC and sign in with your Google account.
2. Click on the Export button on the left sidebar.
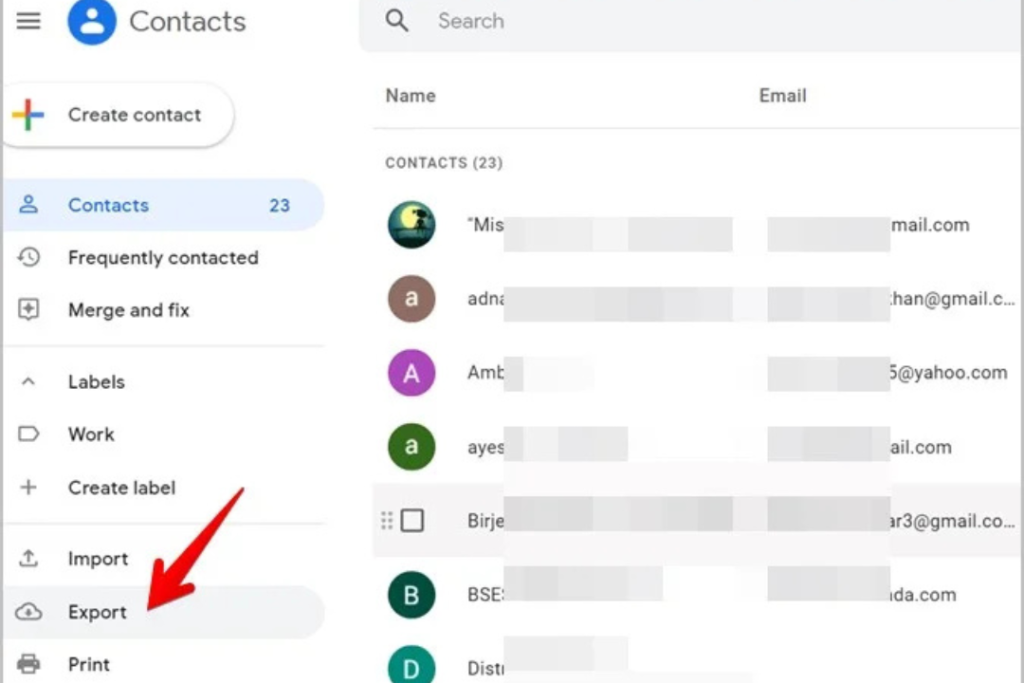
All the contacts will be selected. If you want to select a few contacts only, back, select the contacts, and then click the Export button.
3. You will see the Export contacts page. Choose Google CSV if you want to import to Android and vCard for iPhone. Click the Export button. The contacts file will be downloaded to your PC
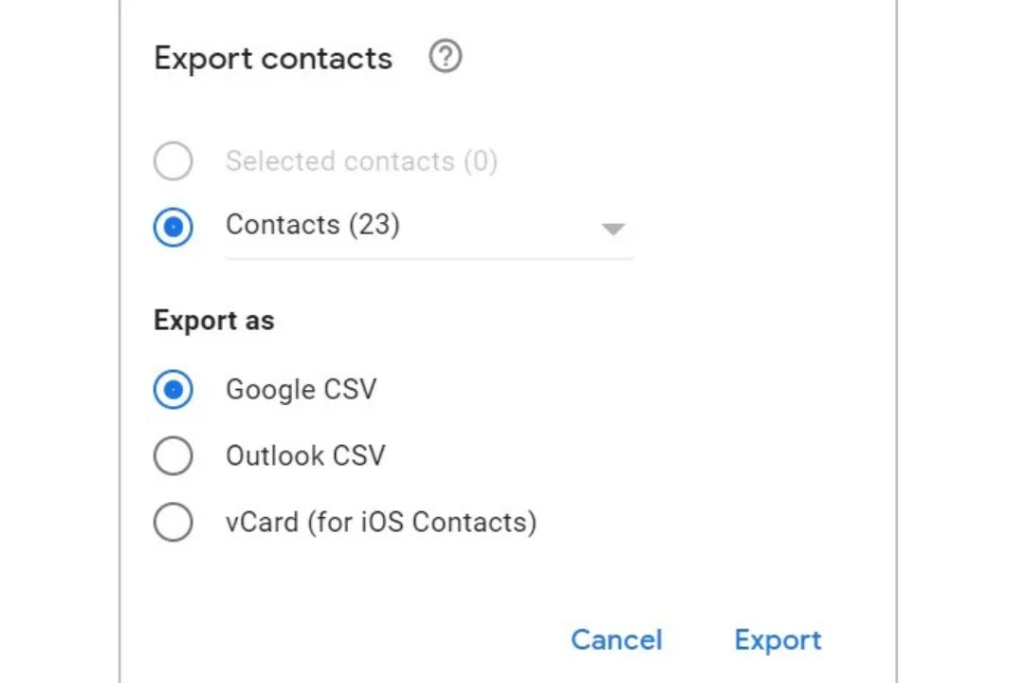
1. Move the Google CSV file to your phone. You can mail it to yourself, send via chat apps like WhatsApp, Telegram, etc. Download the file after receiving it on the phone.
2. Open the Google Contacts app on the phone.
3. Tap on the profile picture icon at the top and then tap on Contacts app settings.
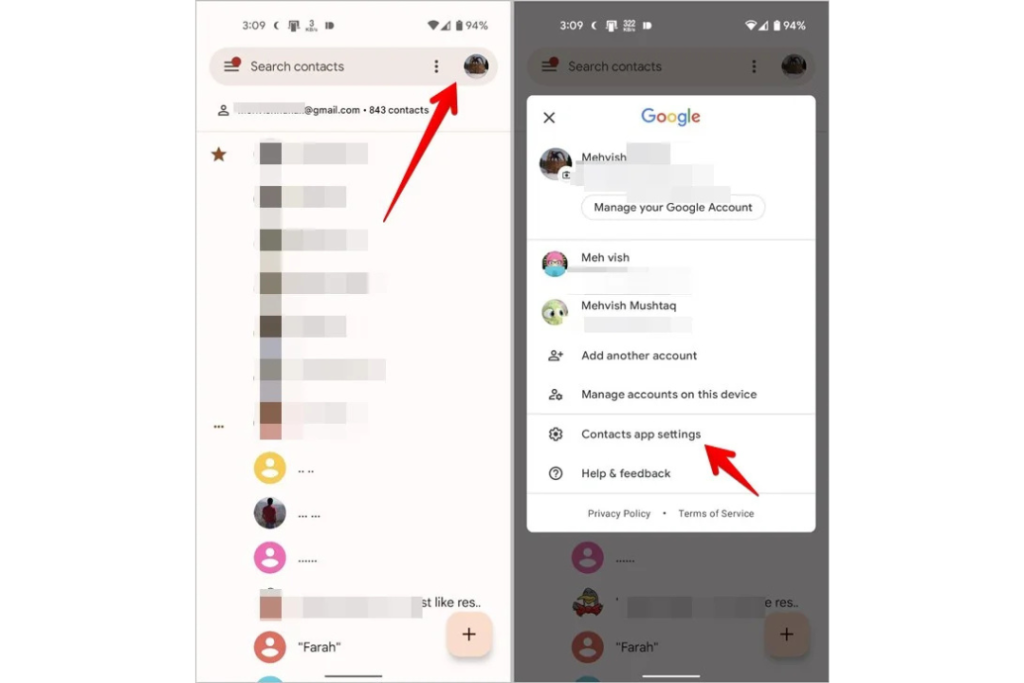
4. Tap on Import and choose the .vcf file from the pop-up.
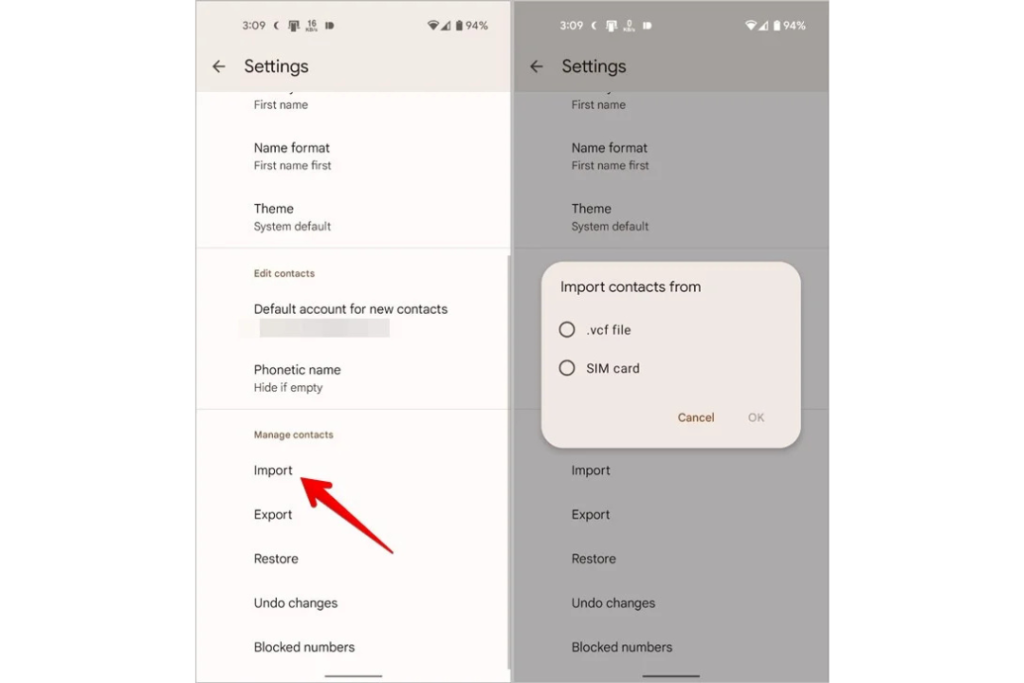
5. Choose the file that you downloaded in step 1. That’s it. The Google contacts in the .csv file will be transferred to your phone.
Note: The steps may vary for different phones. In Samsung Galaxy phones, launch the Contacts app and tap the icon of three bars. Proceed to Manage contacts > Import or export contacts > Import > Phone or cloud storage. Tap the CSV file.
Also Read – How to Check Jamb Result on Phone | Full Guide
You can export Google contacts to iPhone in two ways: Using e-mail and Using iCloud
Apple Contacts app doesn’t have any option for transferring contacts on iPhone directly. But if you e-mail the .csv file to the e-mail id configured on your iPhone, the contacts in it will be exported.
1. E-mail the contacts file exported from Google contacts to yourself.
Note: Make sure to send it to the account that is added to your iPhone.
2. Launch the Mail app on your iPhone and open the email containing the .csv file.
3. Tap on the .csv file in the email. The file will open and show the contacts in it. Tap on Add all contacts followed by Create new contacts. The Google contacts will be added to your iPhone.
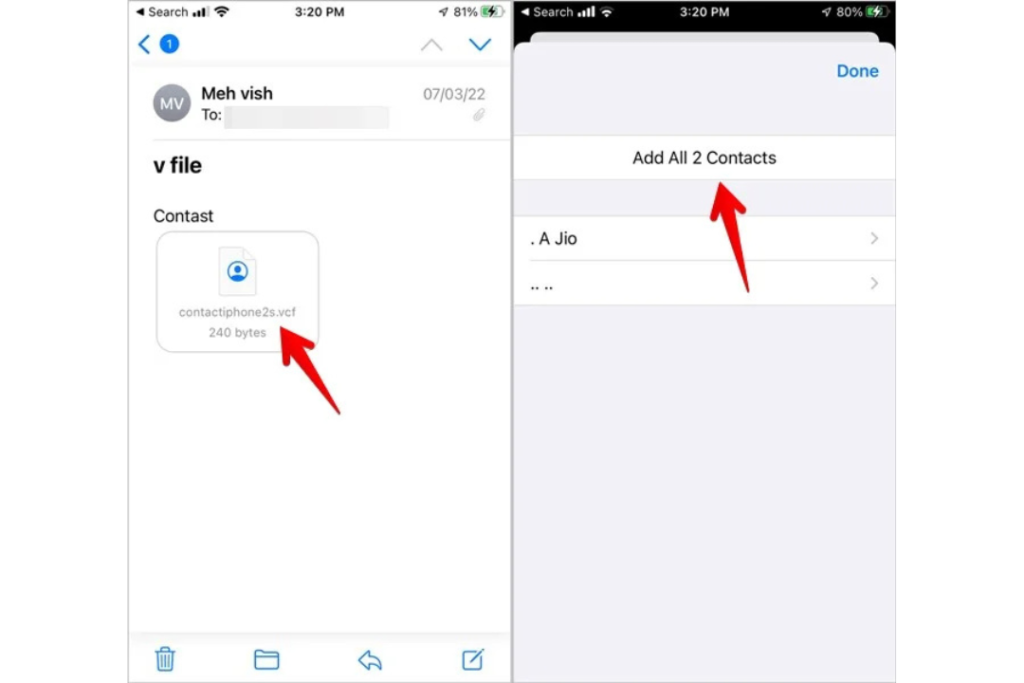
If the above method does not work or you do not like it for some reason, you can also import Google Contacts through iCloud.
1. Open iCloud.com in your PC’s web browser. Log in with your Apple ID.
2. Click on Contacts.
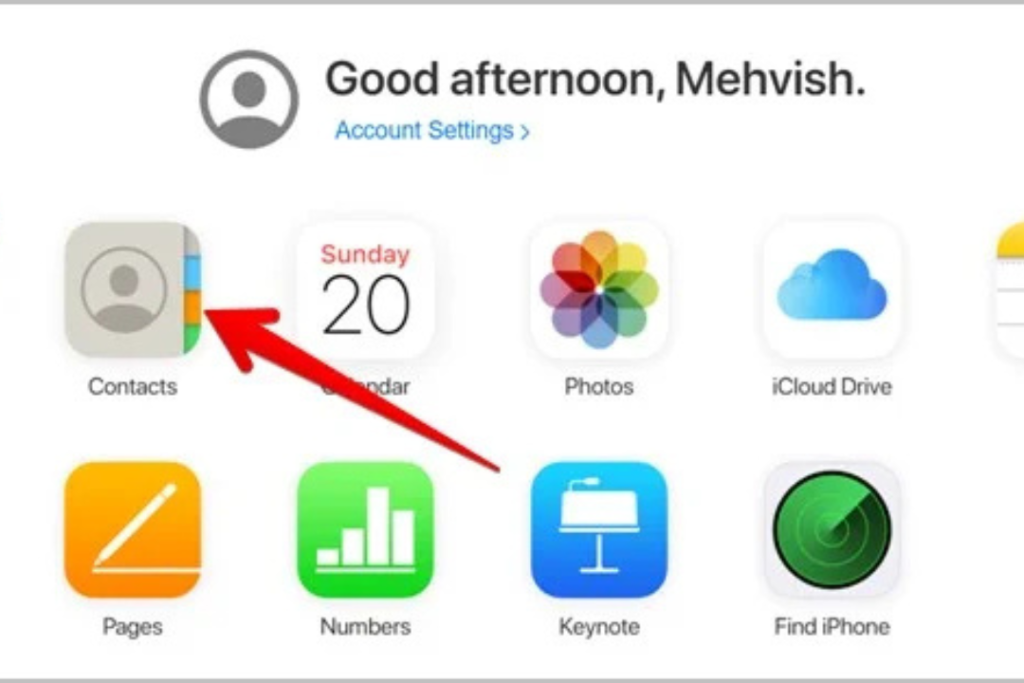
3. Tap the Settings icon at the bottom and choose Import vCard from it. Tap the .csv file you downloaded before. The contacts will start adding to your iCloud account.
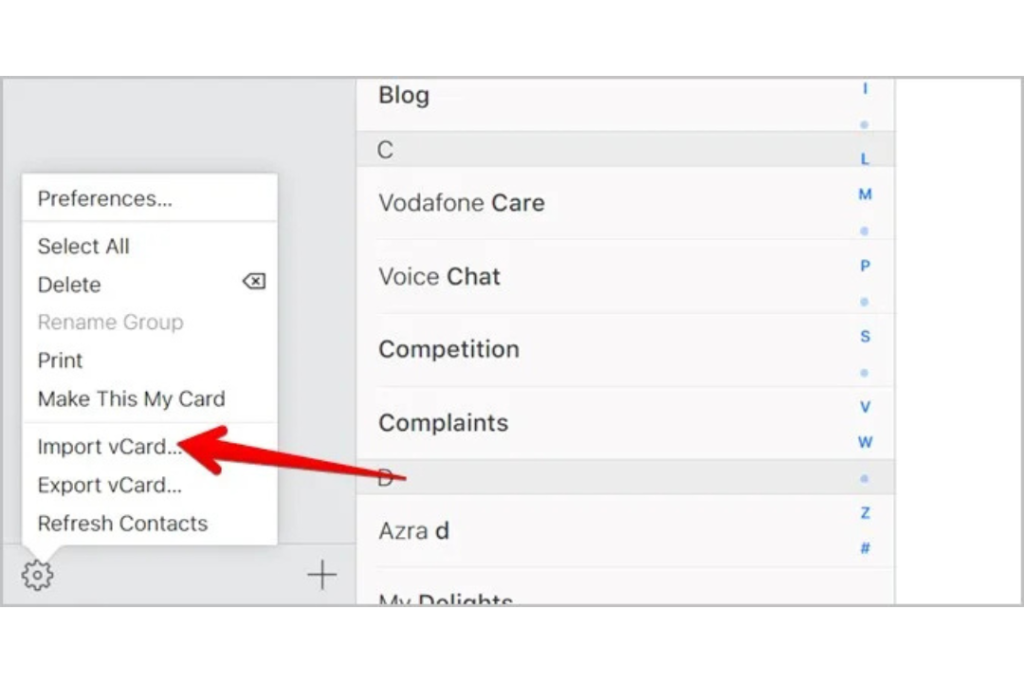
4. To show the imported contacts on your phone, open the Settings on your iPhone and tap the name at the top.
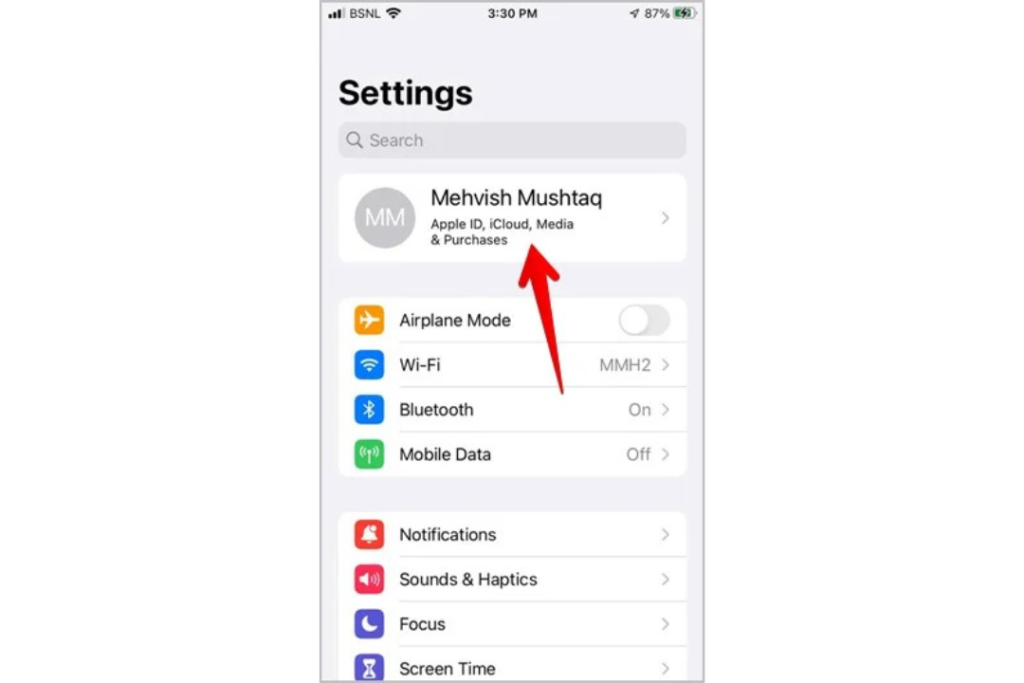
5. Go to iCloud and enable the toggle next to Contacts. Your imported Google contacts will be synced to your iPhone.
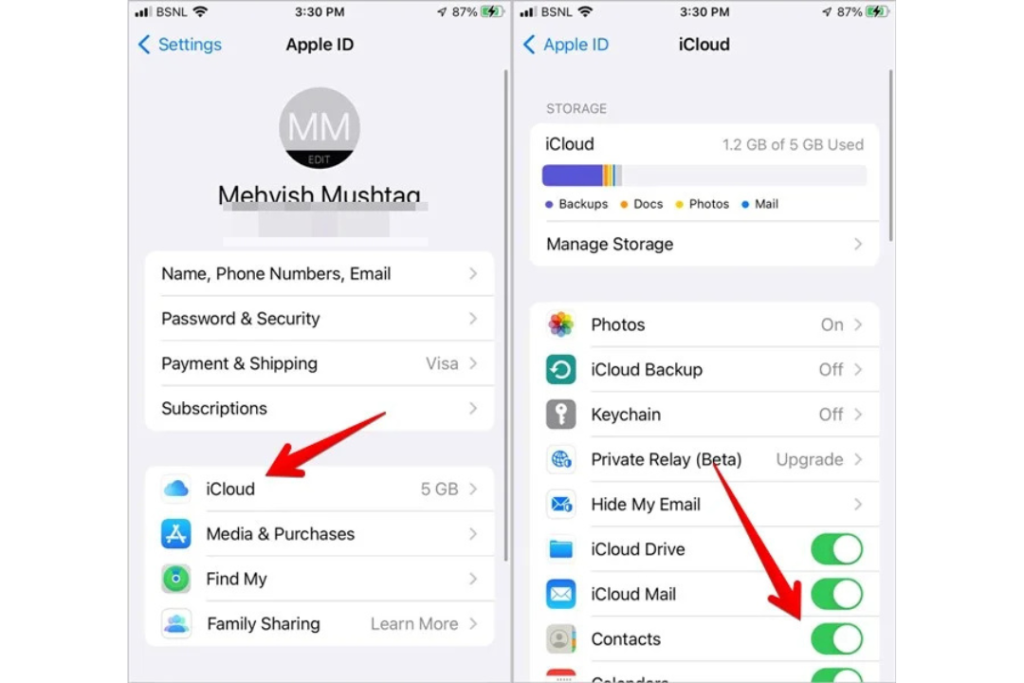
Also Read – How to Link Whatsapp to Another Phone | Full Guide
While importing Gmail contacts to your phone is usually seamless, there are times when things don’t quite go as smoothly as you would have preferred. Below are some of the most common issues users face while trying to sync or import contacts, and how you can address them.
Try this:
If you sent a .vcf file to your phone and it won’t open, try this:
This happens sometimes. To fix it:
By default, all contacts from your Gmail account will sync to your phone. However, you can create and manage contact labels in Google Contacts and use filters in some Contacts apps to only display certain groups or labels.
If you synced your contacts, they will be removed when you delete the Google account from your phone. To keep them, export your contacts to a .vcf file and import them manually to your phone memory. That way, they stay on your device even if you remove your account.
Your phone syncs contacts from Gmail automatically in the background whenever you connect to the internet. You can force a manual sync anytime by going to Settings > Accounts > Google > [Your Account] and tapping Sync now.
Figuring out how to import contacts from Gmail to phone doesn’t have to be a headache. Whether you’re using Android or iPhone, you’ve got options. You can sync your Gmail contacts for convenience, or import them manually if you prefer to keep things local.
Hopefully, this guide cleared up any confusion and gave you exactly what you need. Go ahead, give it a try, and never lose your Gmail contacts again.