Physical Address
60 Ekwema Cres, Layout 460281, Imo
Physical Address
60 Ekwema Cres, Layout 460281, Imo
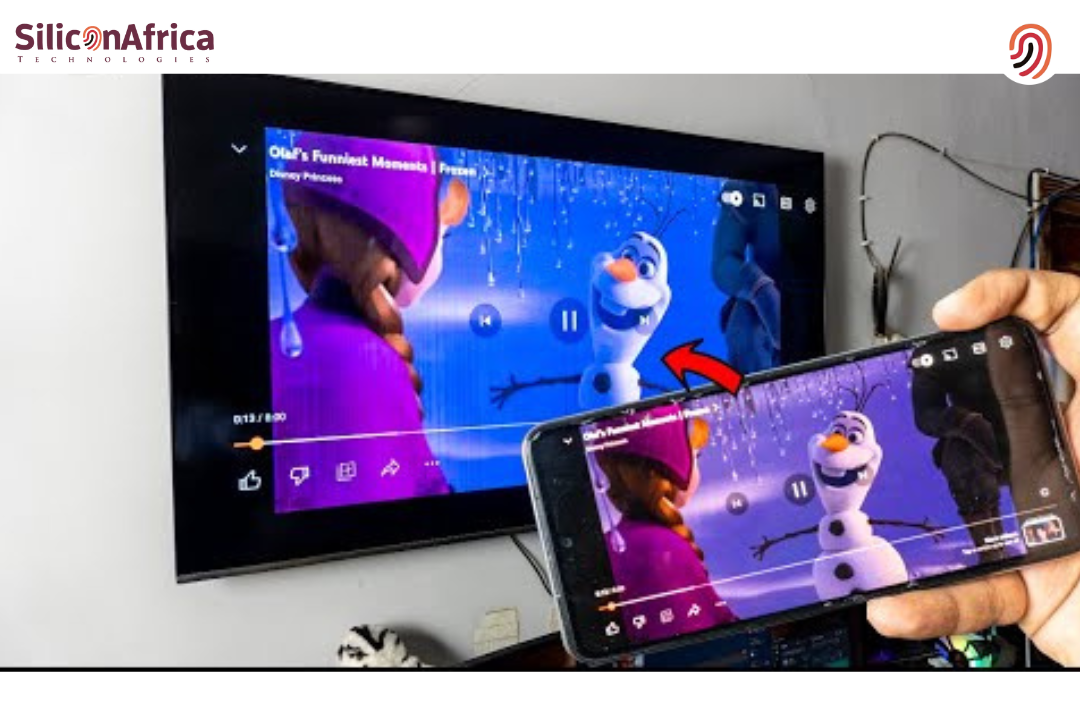
If you’re wondering how to connect phone to TV, then the answer is simple — you can do it wirelessly or with cable. If you have an iPhone or an Android phone, there’s an option that will work for you. Whether you want to watch Netflix, show photos, or play games on a big screen — you can do it and it’s easy to set up.
I recall when I first tried to figure out how to connect my android to TV. It was complicated initially, but after I got the hang of it, I discovered that I could cast whatever I wanted from my phone onto the screen. If you’re with an iphone, then the same applies.
And naturally, you can even learn to how connect phone to TV wirelessly without even needing any cables at all — just a solid Wi-Fi connection.
This article takes you through it all step by step. If you are searching for how to connect iPhone to TV, how to connect Android to TV, or cable-free option, you are at the right site. Now let us dive into the easy ways of making phone and TV work.
Connecting your phone to a TV isn’t just a tech trick — it actually makes life easier and more enjoyable. If you ever caught yourself squinting at the little screen in an attempt to watch a movie or look at pictures with somebody, you already have the crisis. That is when your TV kicks in.
This is the reason why more people (including myself) are choosing to hook up their phones with the large screen:
No matter if it’s entertainment, work, or to share moments, having your phone paired with your TV gives you an enhanced and easier experience.
Read Also – How to Control your TV with Alexa app
Connecting your phone to a TV can be done in a few simple ways — either with a cable or wirelessly. Whether you’re using an Android or an iPhone, there’s a method that works for your setup.
Your phone connection to your TV can be done in two ways, either through wire cords or wirelessly. Your phone need not be in the same time or exact location as your TV set to be connected to it through a wireless connection.
The compatibility of your phone with your TV will vary based on what model of TV you’re using and what type of video is being supplied to it as well. You can wirelessly connect a phone to a TV set in the following ways:
Chromecast is a device that is small enough to fit into the HDMI port of your TV. Having managed to plug the Chromecast into your Tv’s HDMI port, go ahead and use it to cast any kind of content from your mobile phone directly onto your TV upon plugging.
Since it’s a small, handheld unit that’s so simple to install and utilize, you will also discover that you’ll find it very easy to navigate as well.
Following is how you can connect your phone with your TV via Google Chromecast:

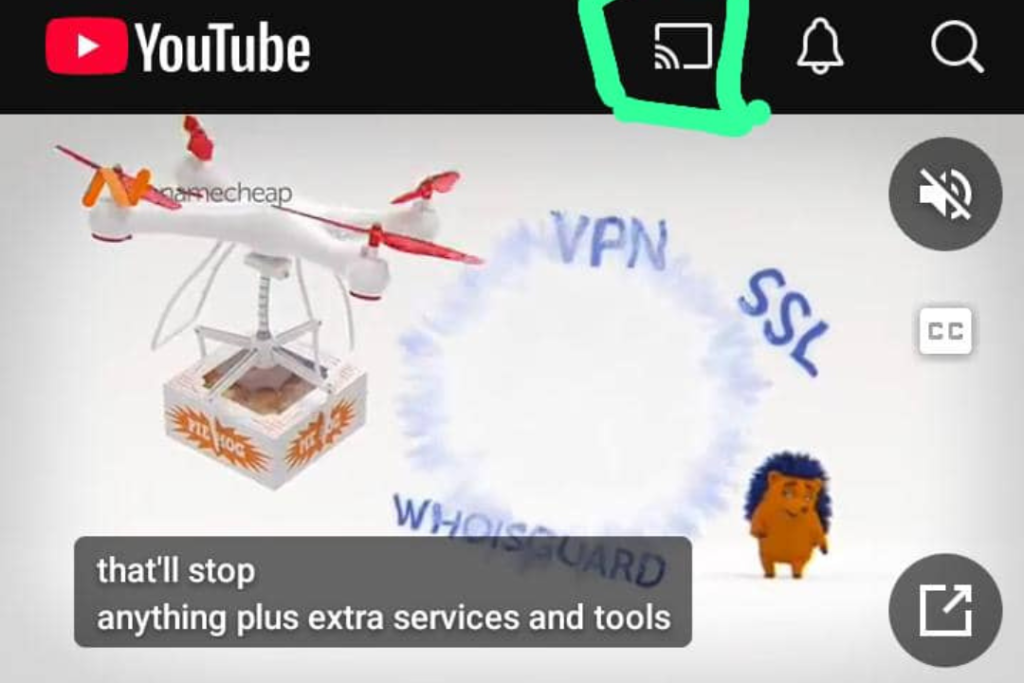
This is how to connect a phone to TV using screen mirroring. In the below steps, the Android phone image is placed on the left and the TV screen on the right.
1. Go to Settings on your phone, TV, or bridge device (media streamer).
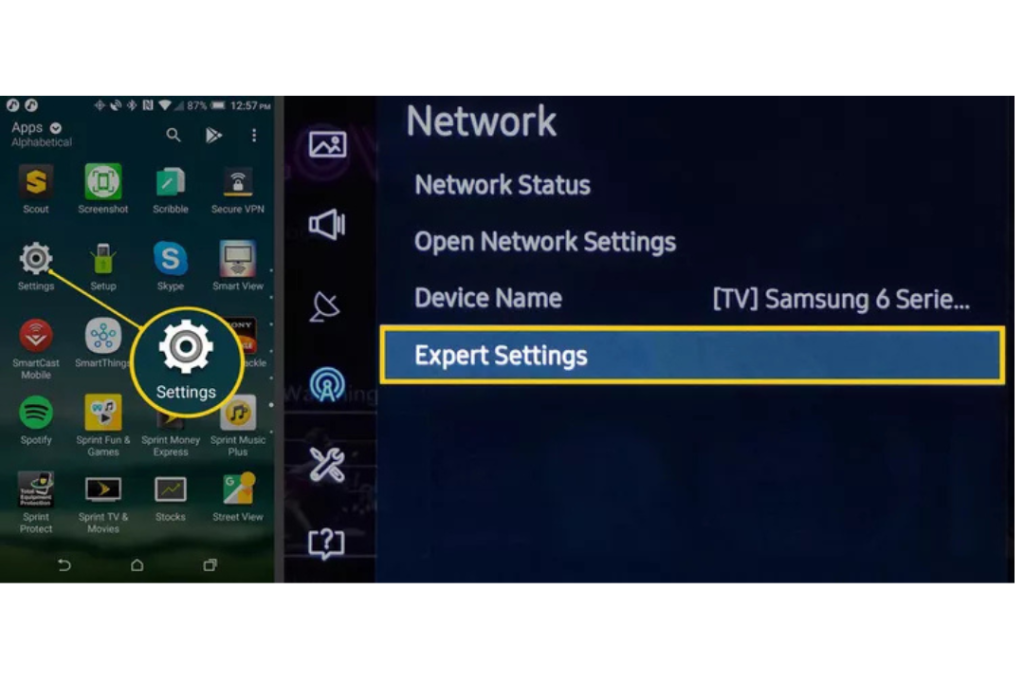
2. Enable the screen mirroring on both the phone and TV. The name used here for TV is Wi-Fi Direct. Look for it in the settings, probably under Network or something similar.
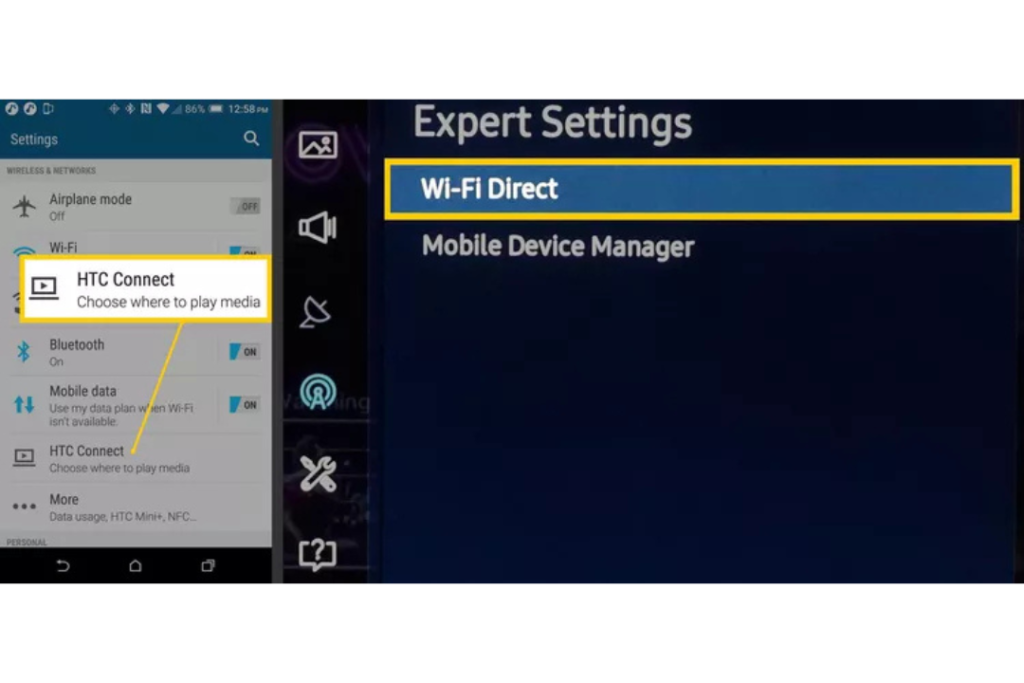
3. Search for the bridge unit or TV. It might also be on a list of devices. On the TV screen mirroring menu, select the Android device.
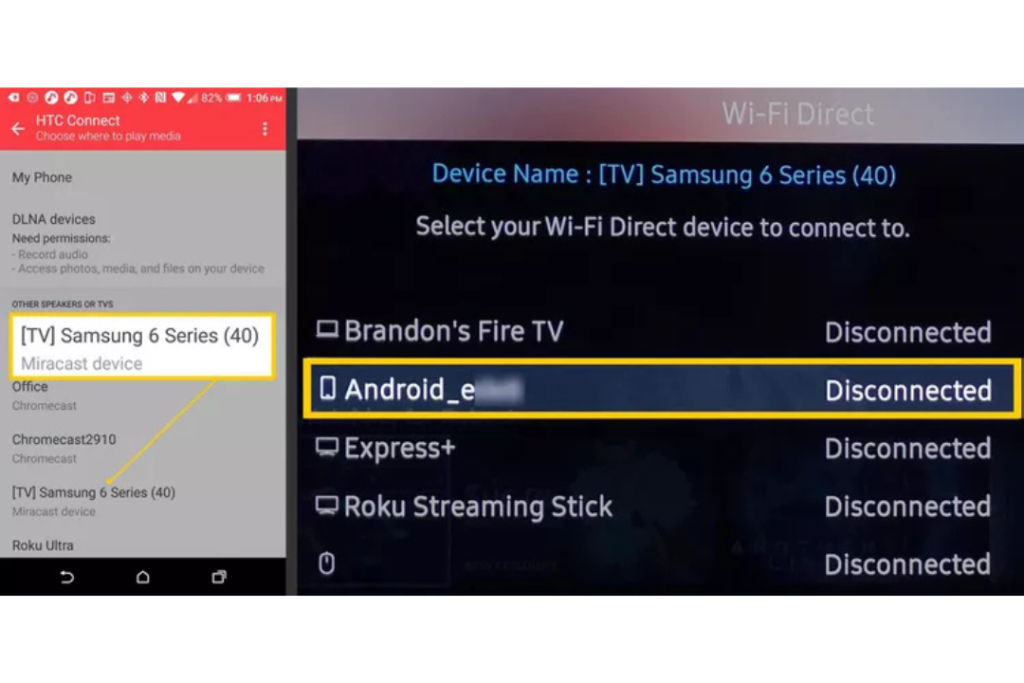
4. When your devices find and identify each other, start the linking procedure. You might be prompted to select Accept or enter the shown PIN on TV.

5. The Android screen is displayed on the TV screen after completion of the “connect” process.
Also Read – Top 17 Anime Websites To Watch Anime For Completely Free Online
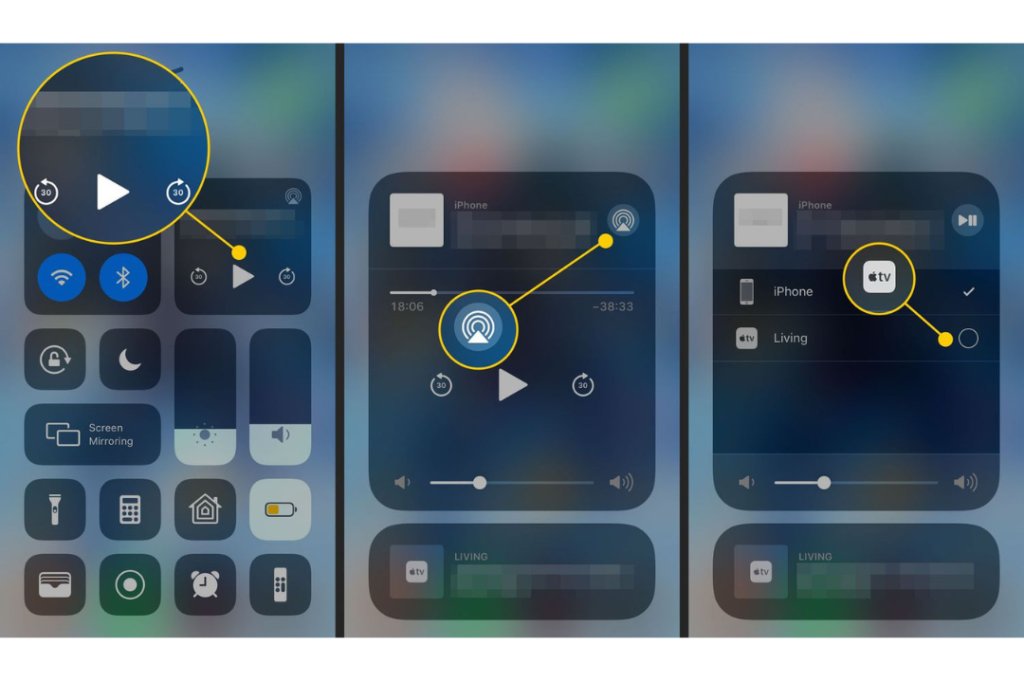
All Apple gadgets carry a truly distinctive feature called Airplay. This Airplay feature in iPhones, iPods, and Apple Notebooks allows you to stream video over the air from any of those devices to your television directly. If you own an Apple TV, you can set up your phone wirelessly with the television using Airplay, without any hassle or trouble whatsoever.
Following is how you can use Airplay to connect your phone to your TV:
Connecting your phone to your TV using a cable is a quick and reliable way to view photos, stream videos, play games, or mirror your screen on a larger display. Here’s how to do it, based on your phone and TV type.
Note: Some phones require you to activate “HDMI Output” under settings.
Read Also – How to Flash your Android Phone with the Use of a Laptop 2025
Using a Lightning to HDMI Adapter (Apple Digital AV Adapter)
If your TV has only RCA (red, white, yellow) ports:
After enjoying the marvelous experience of the seamless connection between your phone and a smart TV, there would always be a moment to disconnect. You can easily do it with the following steps:
When it comes to wireless connections like screen mirroring or casting, disconnecting would only be as simple as swiping to your phone’s quick settings or control center and pressing on the “Stop Mirroring” or “Disconnect” button.
If you are on a mobile app like the LG webOS or any other mobile apps, there should usually be a disconnection or a “log out” option within the app.
For wired like the USB-C to HDMI, disconnecting by simply unplugging the cable from both ends shall do the trick. Always make sure to check whether any streams or downloads in progress are still active before disconnection to prevent unintentionally cutting off any process.
The above steps made it easier than ever before to bridge the gap between our phones and televisions. Choose a connected TV with all the connectivity options and savor sharing holiday photos, viewing your favorite program back-to-back, or using your phone as an easy remote; the future of entertainment is certainly integrated.
Also Read – 3 Easy Methods to Change iPhone Location without VPN
If this phone-to-TV setup does not work right away, then there are two principal reasons why. The solution for both is to get an adapter.
You can add a USB port to your TV if it does not already support one. Your TV likely has a collection of HDMI ports as well, so in the event you are using a USB-to-HDMI adapter, your phone will simply rest upon the adapter, which is plugged into one of your TV’s HDMI ports. That won’t charge your phone, likely, so you would have to keep an eye on your battery life.
Retailers like Amazon.com offer USB-C to HDMI adapters just in case your phone uses a USB-C port.
You might come across some TVs where you can watch whatever is plugged into their USB as an external hard drive, like a thumb stick, even though they have processors of their own. So, in this scenario also, you might be compelled to resort to an adapter, so television will be able to recognize the phone and the two can collaborate.
Also Read – How to Know if Your Phone Has Been Tapped (Full Guide)
Screen mirroring to your TV can be quick and easy—if you recall a few important details. Keep the following in mind for easy setup:
If your TV isn’t equipped with an HDMI port, you can still be able to link your phone through an HDMI to AV converter. It allows you to link to those outdated TVs that are equipped with RCA inputs (red, white, yellow ports). You’ll still need the correct adapter on your phone (USB-C or Lightning to HDMI), then connect that HDMI signal through the converter to the AV input of your TV.
You do not need internet if you’re using a wired HDMI connection because that only works through physical linkage. However, for wireless screen mirroring or casting, your phone and television typically both need to be on the same internet connection. Some alternatives like Miracast or Wi-Fi Direct may be able to cast without internet, but most universal methods will require internet.
Yes, the majority of new TVs support wireless screen mirroring. For Android smartphones, you can utilize the features of Smart View, Miracast, or Google Home app, as per your mobile and TV brands. For iOS, AirPlay lets you mirror your screen wirelessly to compatible TVs like Apple TV or AirPlay-enabled smart TVs. Make sure that your phone and TV are both connected on the same Wi-Fi network.
Knowing how to connect phone to TV is easier than it seems. Whether you’re using a cable, a smart adapter, or going wireless, it all depends on your phone and TV type.
I’m certainly going to try both methods at home—how to connect iPhone to TV with Apple’s AV adapter and how to connect Android to TV with a USB-C to HDMI cable. For less clutter, how to connect phone to TV wirelessly is the best using Chromecast or Smart View.
Just pair the method to your device, and you’re good to go. Enjoy your bigger screen experience—it’s a game-changer.