Physical Address
60 Ekwema Cres, Layout 460281, Imo
Physical Address
60 Ekwema Cres, Layout 460281, Imo

It’s important to know how to clear cache and cookies on your Android phone. Doing this can help free up storage space, make your phone work faster, and keep your personal information safe.
Your phone saves temporary files (cache and cookies) to help apps and websites open quicker. But over time, these files can build up and slow down your device. That’s why clearing them from time to time is a good idea.
In this guide, we’ll show you how to remove cache and cookies from apps, Chrome, and other browsers on your Android phone. The exact steps may be a little different depending on the brand or version of your phone, but the general method is the same. This guide will help you get started easily.
Cached data is temporary information that your phone saves when you use apps or visit websites. It includes things like images, videos, and files that help apps and websites open faster the next time you use them.
For example, the Facebook app saves photos, profile pictures, and videos you’ve seen so they don’t need to load again. When you clear the cache, these saved files are removed from your phone. The app might take a little longer to open next time, but it won’t delete your account, posts, or any of your personal information.
See also: How to Move Data from Damaged Phone to New Phone 2025
Cookies are small files that websites save on your phone when you visit them. They remember things like your login details, what pages you visited, and your settings on the site. This helps make your next visit easier and more personalized.
Hidden cache files are also temporary files, but they’re stored deeper inside your phone’s system and are not easy to find. These files help apps and websites load faster by saving things like images and scripts in the background.
But over time, too many hidden cache files can slow down your phone, just like carrying too much weight. Clearing this hidden cache can help your Android phone run smoother and may even help the battery last longer. For those of you who don’t know which chargers to use, this is how to choose the best charger for your Android.
Please, kindly vote!
Clearing your cache and cookies is a simple way to keep your phone running smoothly and protect your privacy. Here’s why it’s a good idea:
Over time, cache and cookies take up space on your phone. Removing them can give you more room for apps, photos, and other important files.
Old or broken cache files can cause problems like:
Cookies save information like your logins, browsing history, and site preferences. This can be helpful but also risky if someone else gets access to your device.
Clearing cookies can:
If an app or website isn’t working right, clearing the cache and cookies is often a quick and easy fix. It removes any broken or conflicting data causing the issue.
Too much cached data can slow your phone down. Getting rid of it is one of the ways to stop your Android phone from hanging.
Cookies remember your settings for websites, but if you want a fresh start or to change how a site works, clearing cookies resets everything back to default.
See also: How to Track a Stolen Phone | Full Guide
When you clear the cache, you’re removing temporary files saved by apps or browsers—like pictures and videos. After this, apps and websites will load content from the internet instead of using the saved data on your phone.
But don’t worry—important stuff like your settings, messages, contacts, and account info won’t be deleted.
Think of it like cleaning out your closet: you’re just throwing out stuff you don’t need anymore to make space for things that matter.
Clearing the cache can also:
What you need: Just your Android phone with apps installed. Keep in mind that the steps might look a bit different depending on your phone’s brand or software version.
Here’s a simple way to clear app cache on Android:

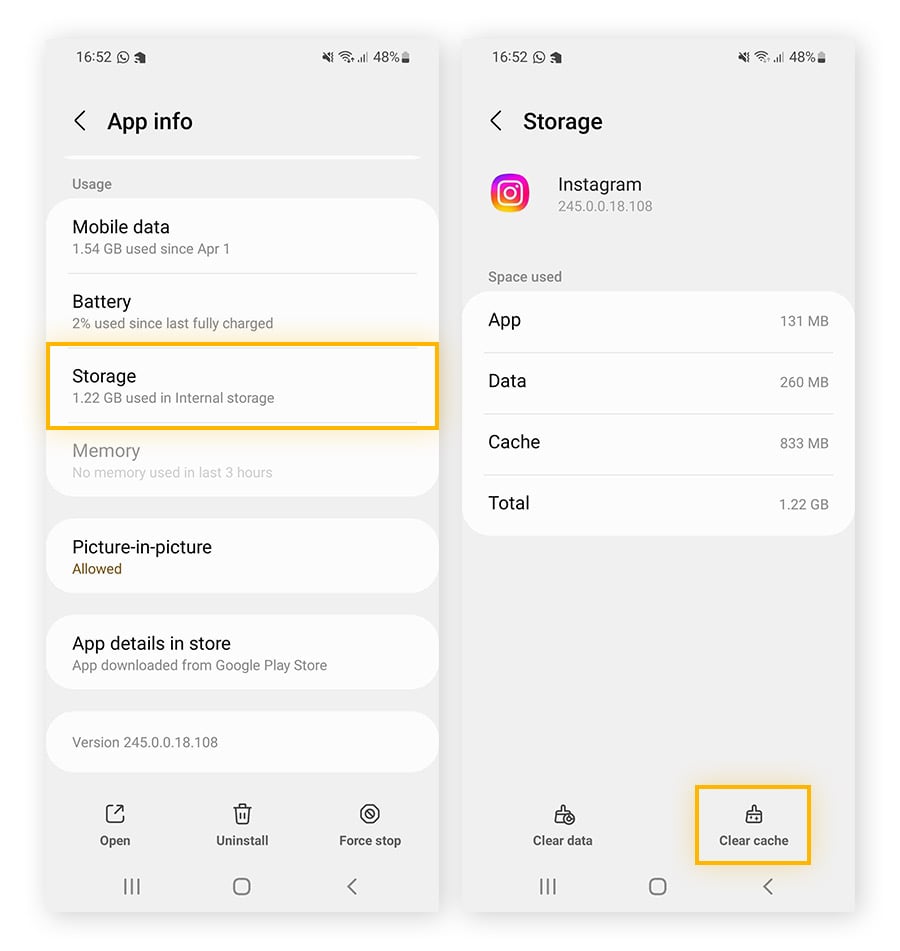
See also: How to Flash an Android Phone | Step-by-Step Guide
If you want to delete cookies from your Android browser (like Chrome), follow these easy steps:
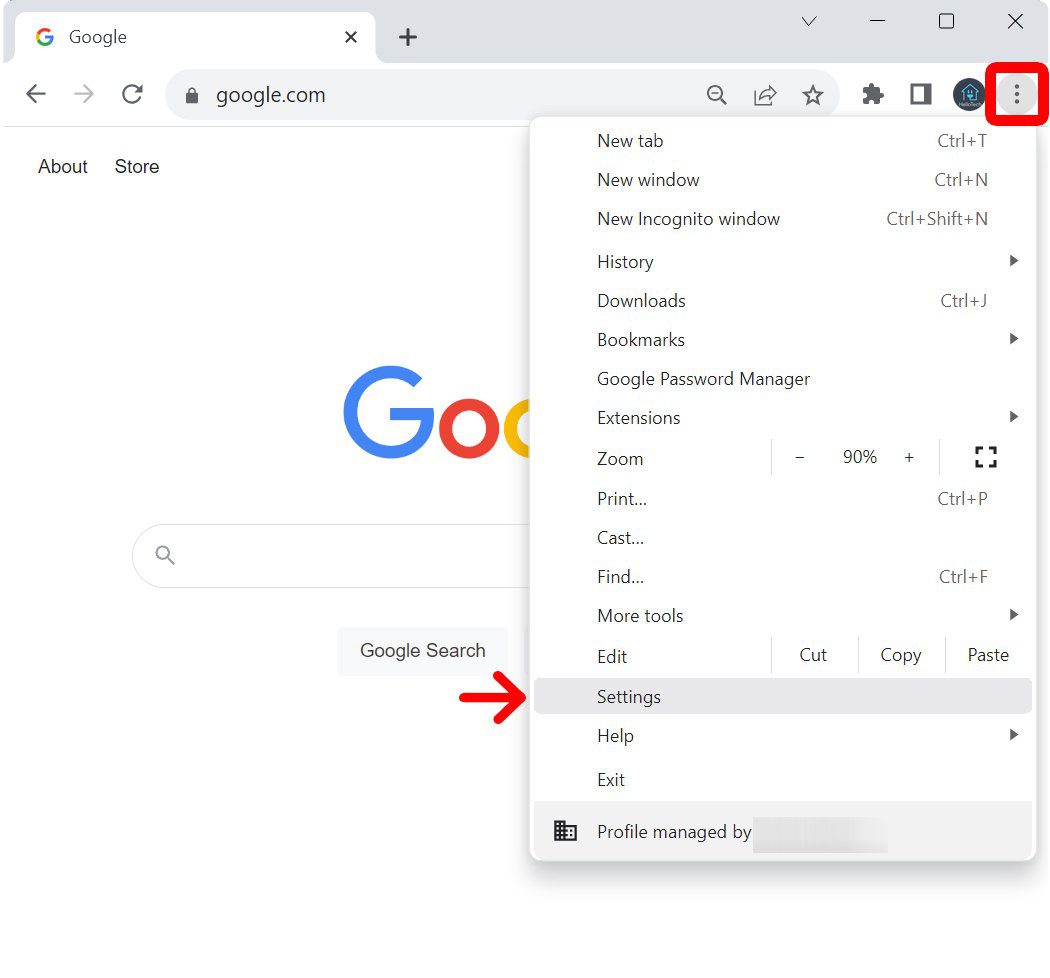
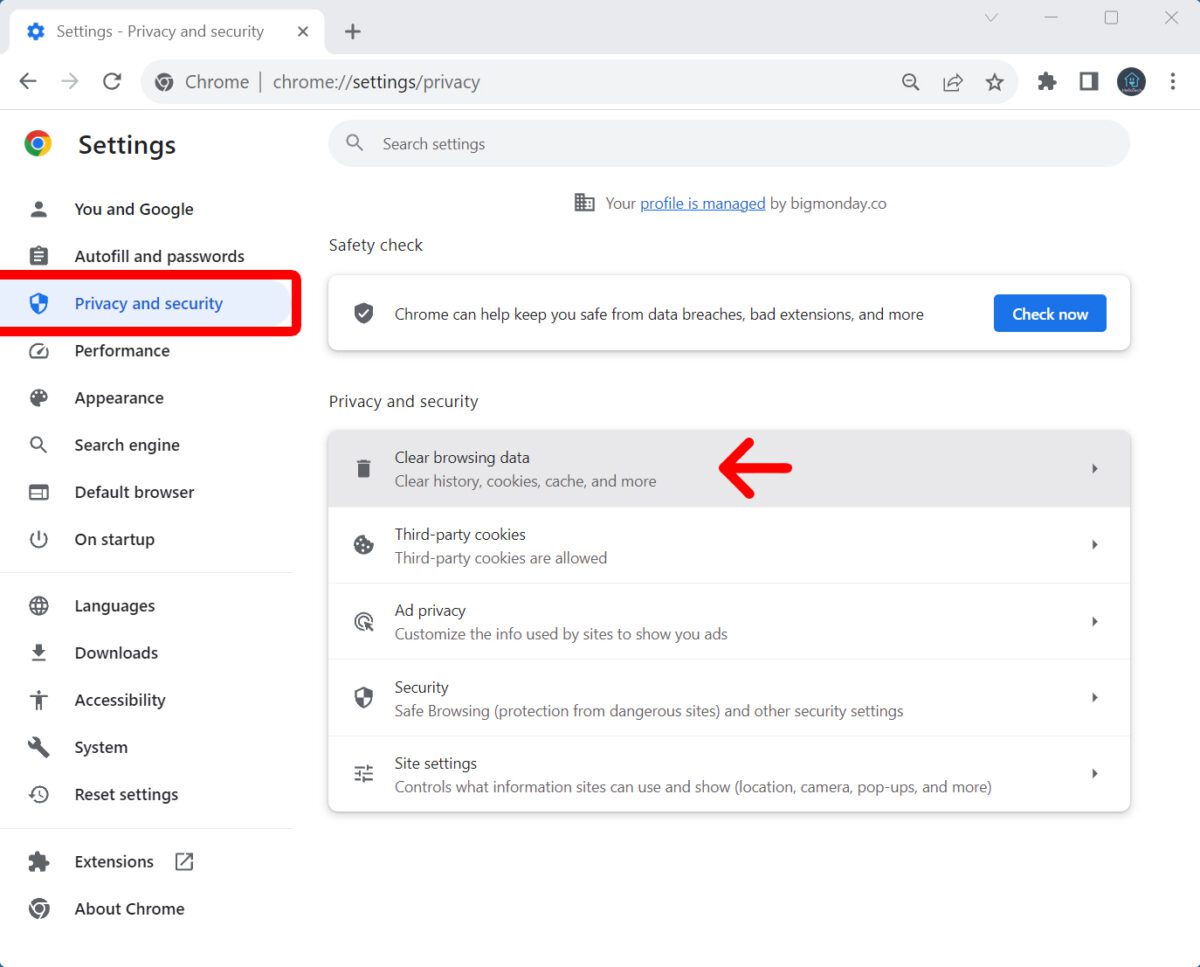
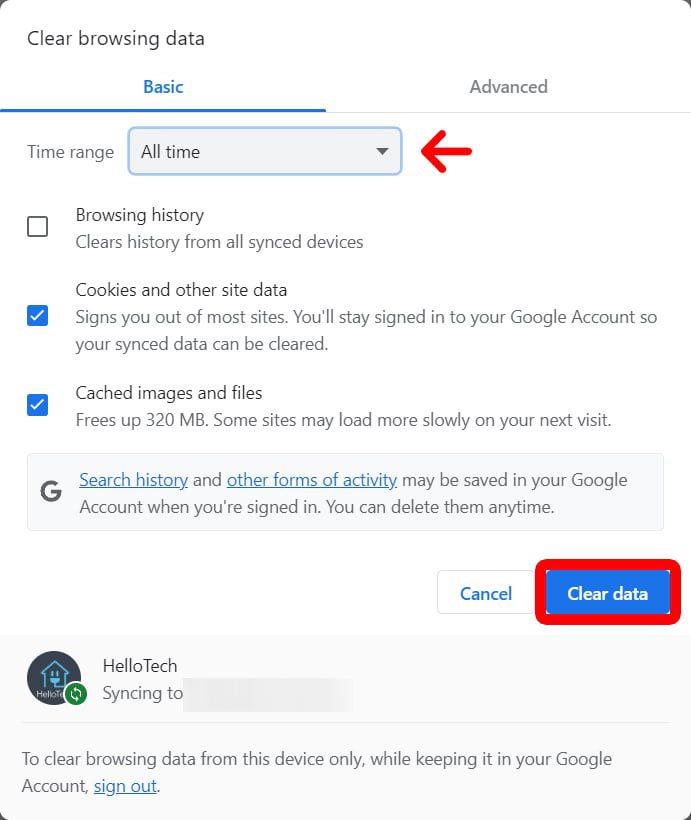
Want to free up even more space? You can also delete app data. This removes all data the app has saved (like logins and settings), but it won’t uninstall the app.
Just note: you’ll need to sign in again and set up your preferences after doing this.
Here’s how to do it:

See also: How to Screen-record on Android Phone in 2025
If you’re using a Samsung phone, clearing app cache (or data) is simple. Just remember:
Follow these steps:
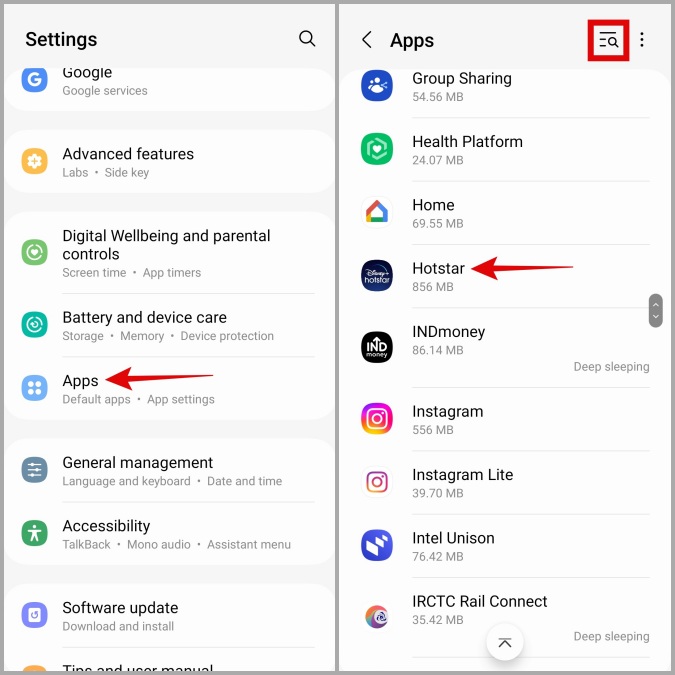
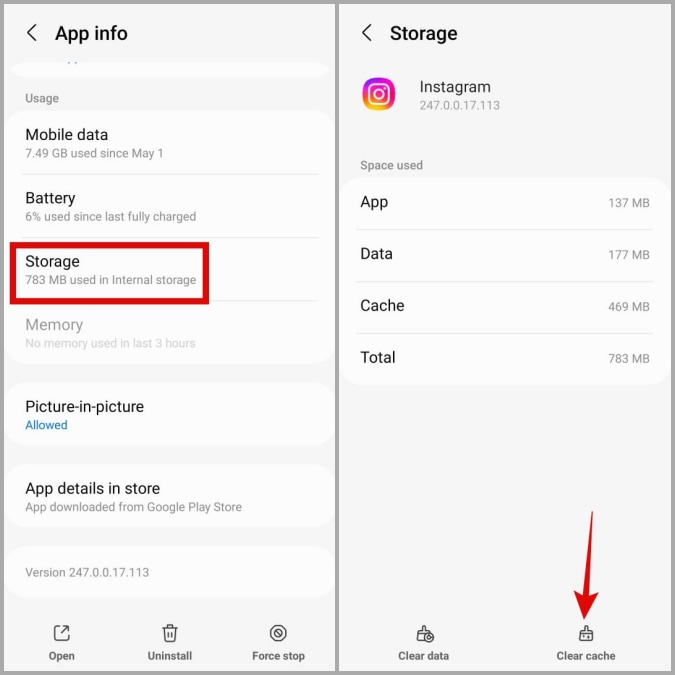
Tip: Clearing the cache can help fix slow apps or free up space. Before installing new apps, always make sure they’re safe and be careful with the permissions you give them.
If you use the Chrome browser on your Android phone or tablet, clearing the cache can help your browser run faster and give you more space on your device. This works the same way on Samsung or any other Android device.
Follow these steps to clear the Chrome cache:
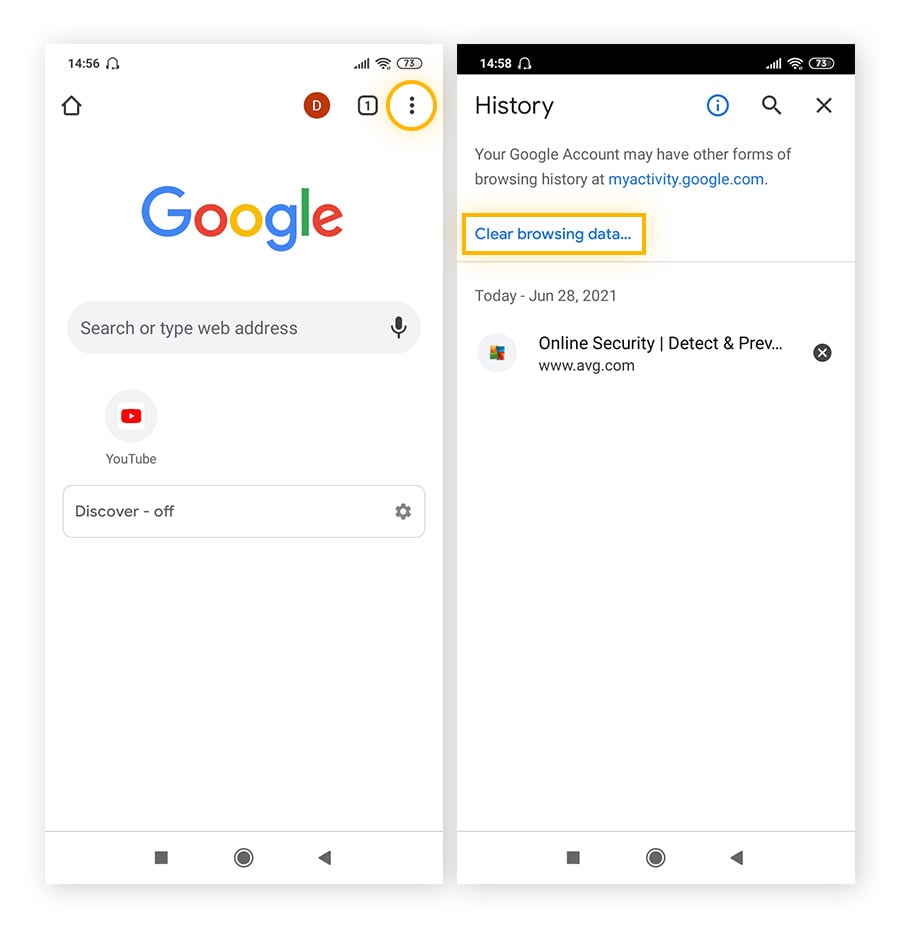
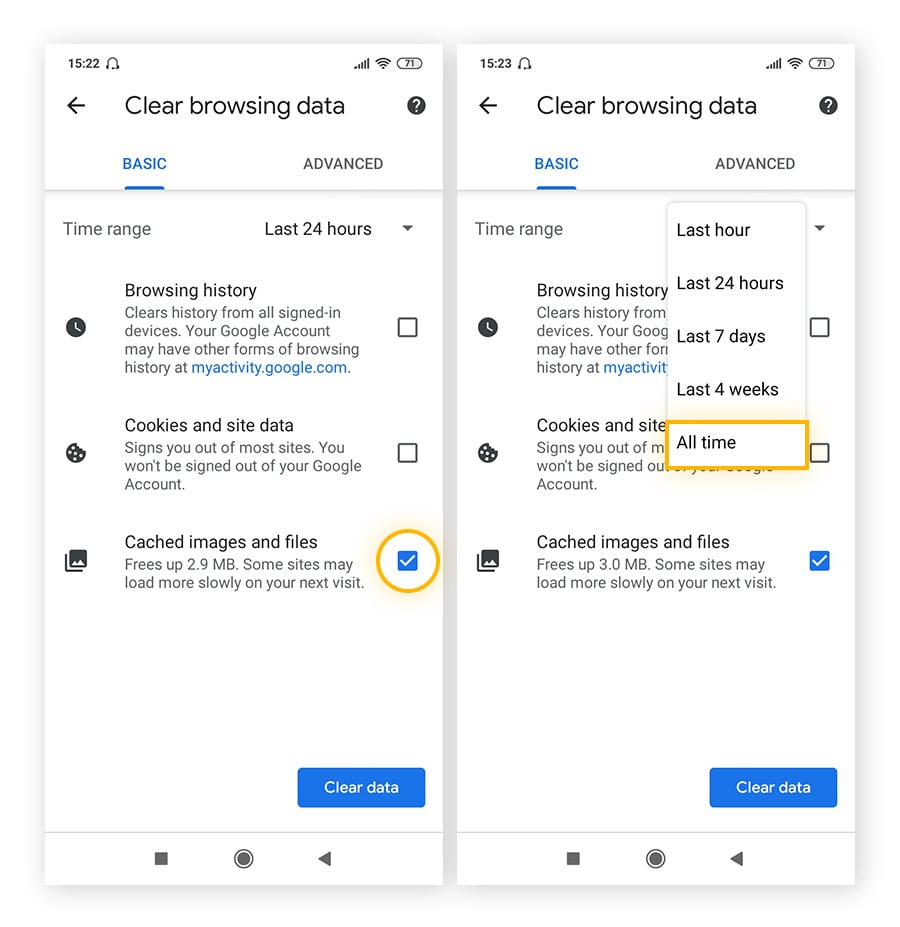
That’s it! Your Chrome cache is now cleared.
Tip: Chrome clears cache automatically in Incognito Mode when you close the tab. But if you want more privacy while browsing, consider using a browser that focuses on security and blocks pop-up ads.
See also: How to Scan QR Code With Phone | Full Guide
Social media apps like Facebook, YouTube, and Instagram save temporary files to help them load faster. But over time, these files (cache) take up a lot of space. Clearing them can help your phone run smoother.
Here’s how to clear the cache for these apps:
Importantly, when you clear your cache on social media apps:
Sometimes, apps store extra files (called cache) in the background to help them run faster. These hidden files can take up space and slow down your phone. You can clear them easily, just like clearing the cache for regular apps.
Follow these steps to clear hidden cache:
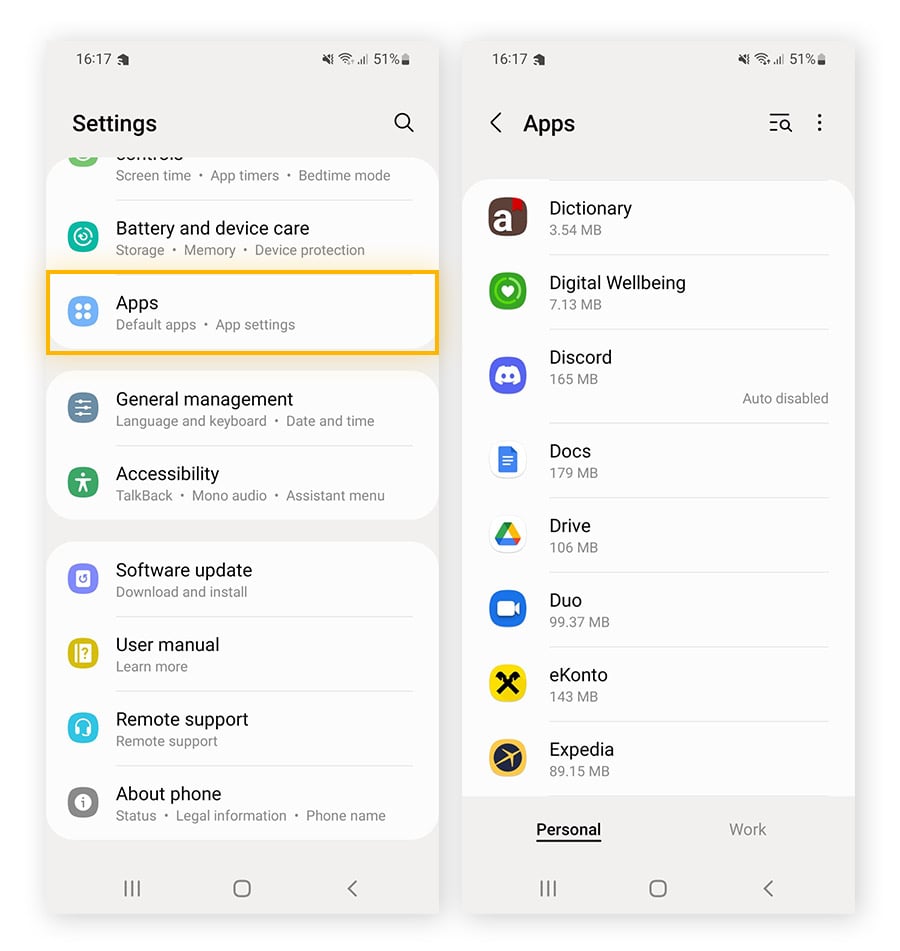
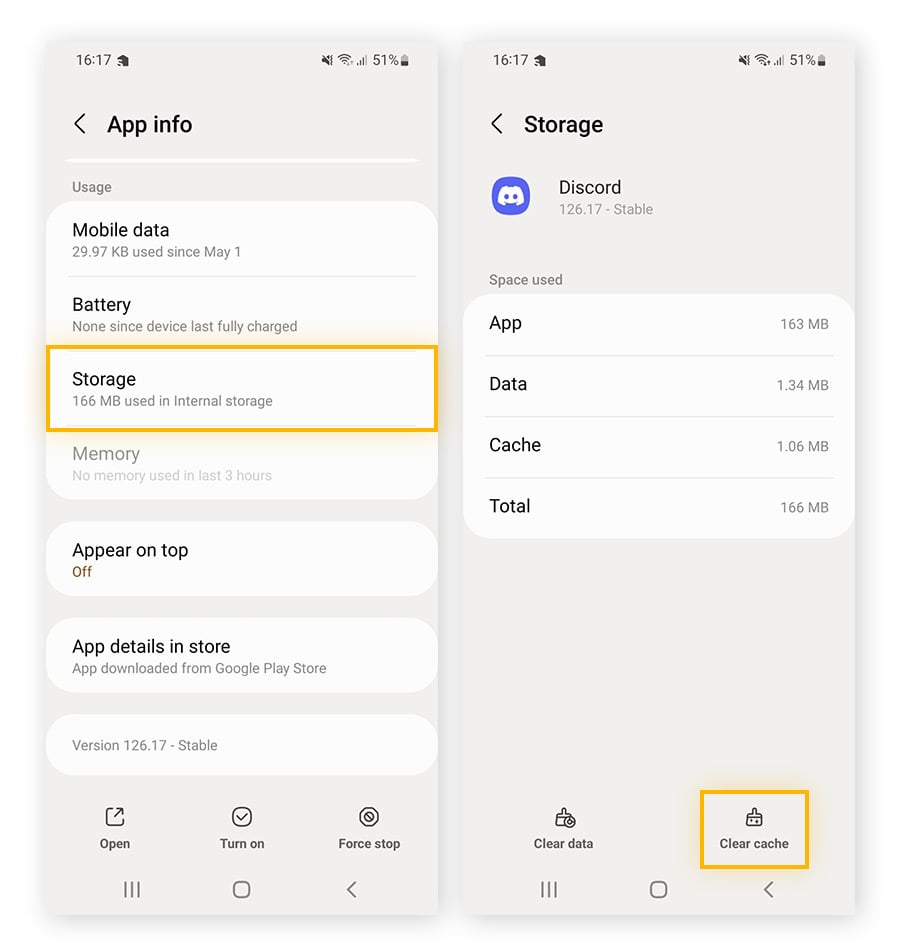
See also: How to Backup your WhatsApp on iPhone and Android in 2025
It’s a good idea to clear your phone’s cache every few months.
But don’t do it too often. Cache files help apps and websites load faster, so deleting them too frequently might actually slow things down. To keep your phone running smoothly and safely:
You can also use a cleanup app to manage cache without doing it manually every time.
Please, kindly vote!
Yes, it’s a good habit to clear the cache on your Android phone now and then. It helps get rid of junk files, keeps your phone tidy, and gives you more space for things you actually need. You can also use a cleaning app to make the process easier.
No, clearing an app’s cache won’t delete important stuff like your account, settings, or saved data. It only removes temporary files that help the app run faster. So, you won’t lose anything important.
Yes! Clearing cache removes old or broken files that can slow your phone down. Getting rid of them can help your phone run more smoothly and quickly.
If you clear your browser cache, your passwords will stay safe. But if you clear the cache of some apps, you might need to log in again. So, make sure you remember your username and password.
This is a special feature on Android that clears all temporary files stored on your phone. It even removes leftover files from apps you’ve already uninstalled. Using this feature can help your phone run better and avoid problems.
By clearing your cache and cookies regularly, you help your Android phone stay fast, safe, and free of unnecessary files. Now that you know how to clear cache and delete cookies, it’s easy to manage your phone’s storage and keep it running smoothly.
If you find this article helpful, kindly share your thoughts in the comment section and follow us on our social media platforms on X (Silicon Africa (@SiliconAfriTech)), Instagram (SiliconAfricaTech), and Facebook (Silicon Africa).