Physical Address
60 Ekwema Cres, Layout 460281, Imo
Physical Address
60 Ekwema Cres, Layout 460281, Imo
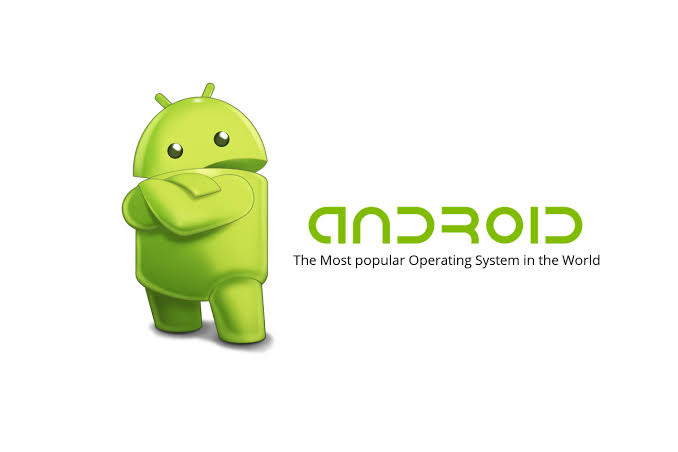
The Android operating system offers a vast array of customization options, making it incredibly versatile. Even Android phones from the same manufacturer can run on entirely different versions of this widely used OS.
Reprogramming, commonly referred to as flashing, is a popular method for altering the appearance, behavior, and features of your phone.
In a previous article we discussed about how to flash an android phone with a laptop, but in this guide, we’ll explore how to flash an Android device without using a computer. Let’s dive into it!

Flashing an Android device serves various purposes, driven by different needs. Common motivations include recovering from forgotten passwords, opting for a customized ROM, and seeking performance enhancements.
Follow this guide to seamlessly flash your Android phone without relying on a computer.
Read Also – How to Flash iPhone | Step-to-step Guide
The reasons given below are some of the most prevalent reasons to flash your Android phone.
Prior to initiating the flashing procedure, ensure the safety of your data by backing it up. Utilize either the built-in backup features or trusted third-party applications to secure your contacts, messages, photos, and any other critical files.
Access your phone’s Settings and locate the “About Phone” section. Find the “Build Number” and tap it repeatedly until you receive a notification confirming that Developer Options have been activated.
Within the Developer Options menu, toggle on both “OEM Unlocking” and “USB Debugging.” Enabling these options grants your device the ability to interact with external tools necessary for the flashing process.
Also Read – How to Flash an Android Phone with the Power Button | Full Guide
Retrieve the required files for flashing, such as a custom recovery like TWRP (Team Win Recovery Project), and the desired ROM or firmware for installation. Verify compatibility by ensuring that you download files tailored to your device model.
Link your Android phone to a Wi-Fi network and transfer the downloaded files, including the custom recovery and ROM, to either the internal storage or an external SD card if accessible.
Switch off your phone and proceed to boot into recovery mode. While the exact method may differ slightly among devices, it typically entails holding down specific button combinations (such as Volume Up + Power) until the recovery menu surfaces.
Also Read – How to Flash your Android Phone with the Use of a Laptop 2025
As a precautionary measure, consider creating a backup of your current ROM using the custom recovery. This step ensures you can restore your device in case any issues arise during the flashing procedure.
Read Also – How to Flash an Android Phone | Step-by-Step Guide
Within the recovery menu, proceed to flash the custom recovery (such as TWRP) downloaded previously. This action replaces the stock recovery with the custom one on your device.
Within the recovery menu, execute a factory reset by wiping both data and cache. This action guarantees a pristine installation of the new ROM, mitigating potential compatibility conflicts.
Utilizing the custom recovery, locate the stored ROM file and commence the flashing procedure. Upon successful completion, your device will be equipped with the updated firmware or custom ROM.
Upon completing the flashing process, restart your device. Expect a slightly longer boot time during the initial startup as the system adapts to the modifications.
Congratulations! You’ve effectively flashed your Android phone without the need for a computer.
After you have learned how to flash an Android phone on your own, you may want to know what risks are involved in the process. Some of the most prevalent risks involved in flashing a phone are mentioned below.
When done correctly and with caution, flashing your Android device can be a safe procedure. However, it does carry some risks, such as the potential for data loss or damaging your device if not performed correctly. It’s essential to follow the instructions carefully and ensure compatibility with your device before proceeding.
In most cases, yes. Altering the software of your device, including flashing custom ROMs or recovery, may void the warranty provided by the manufacturer. It’s important to understand the implications before proceeding with any modifications.
Yes, if you’ve created a backup of your original firmware before flashing a custom ROM, you can revert to it using the custom recovery. However, be aware that reverting may result in data loss, so it’s crucial to back up your data beforehand.
If you encounter any issues during the flashing process, such as boot loops or system errors, you can try troubleshooting steps such as restoring from a backup or re-flashing the ROM. If you’re unsure how to proceed, seek assistance from online forums or professional technicians familiar with Android devices.
In conclusion, the Android operating system offers unparalleled flexibility, allowing users to customize their devices to suit their preferences and needs.
Through the process of flashing, users can unlock new possibilities, whether it’s installing custom ROMs for enhanced performance or simply refreshing the device’s interface.
By following the steps outlined in this guide, you’ve learned how to flash your Android phone without relying on a computer, empowering you to take full control of your device’s functionality.
Embrace the endless possibilities of customization and enjoy the newfound freedom in personalizing your Android experience.