Newsletter Subscribe
Enter your email address below and subscribe to our newsletter

Apple offers iMessage, a complimentary instant messaging service. In addition to text, iMessage facilitates the unlimited sharing of pictures, videos, and contacts with fellow Apple users worldwide, at no cost.
Have you ever mistakenly deleted iMessages? Wondering how to retrieve these precious messages, laden with unforgettable memories? Remain composed if you accidentally erase iMessage texts on your MacBook, iMac, or Mini. Delve into the four effective solutions below to recover deleted iMessages on a MacBook.
iMessage, a free instant messaging service from Apple, enables users to exchange not only text messages but also unlimited pictures, videos, contacts, and more with other Apple users worldwide, free of charge. Accidentally deleted iMessages can be distressing, especially when they contain cherished memories.
However, there’s no need to panic if you’ve mistakenly deleted iMessage text messages on your MacBook, iMac, or Mac Mini. Learn how to recover deleted iMessages on MacBook using the four effective solutions outlined below.
To locate iMessages on your Mac, follow these steps:
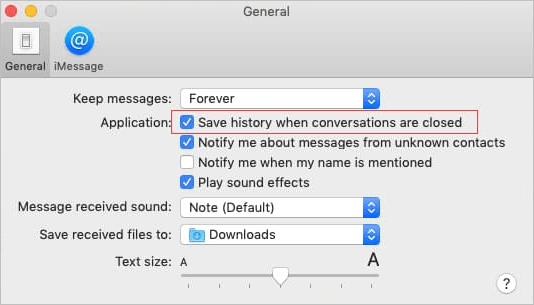
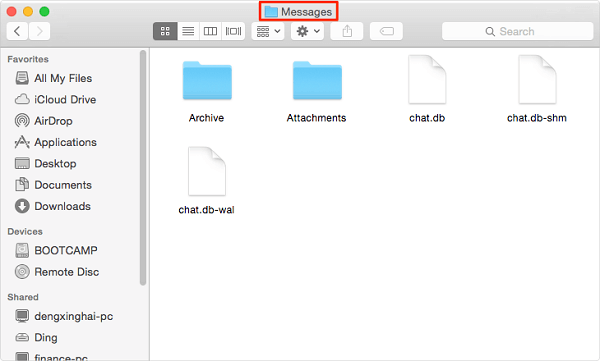
By following these steps, you can easily locate and access all your iMessages on your Mac, including deleted ones.
Wondering if it’s possible to bring back a deleted iMessage on your Mac? To some extent, yes. Apple offers Time Machine, a comprehensive backup solution for macOS operating systems, available in versions like macOS Ventura, Monterey, Big Sur, Catalina, Mojave, High Sierra, and others.
As long as you have Time Machine backup enabled, you can effortlessly recover everything from its backup, including deleted iMessages. Additionally, iCloud backup, another data sync solution, proves helpful in retrieving lost data across platforms. But what if you don’t have a backup handy? In that case, consider using iMessage data recovery software as a last resort to recover deleted messages without a backup.
Next, we’ll guide you through each method on how to recover deleted iMessages on Mac.
Wondering if you can retrieve a deleted iMessage when there’s no backup? Despite deleting a conversation from iMessage on your Mac, the chat.db file’s content is altered, but the file remains on your computer. This allows data recovery software to recover deleted files effectively. EaseUS Data Recovery Wizard for Mac is one such tool capable of recovering deleted files on macOS Ventura, Monterey, Big Sur, and more. It proves particularly helpful if you accidentally delete the chat.db file on your Mac.
Follow this detailed guide to retrieve the deleted iMessage database with EaseUS data recovery software:
Note: Before proceeding, consider creating a backup of your Mac by clicking “Disk Backup” on the left. This way, the software will recover deleted files from the backup image, reducing the risk of further disk and data damage and ensuring a safer and more reliable recovery process.
To recover deleted iMessages on your Mac using your iPhone or iPad, follow these steps. Since Mac users often use Apple iPhone or iPad concurrently, there’s a higher likelihood of recovering deleted iMessages. This is because both macOS and iOS systems are linked to the same Apple ID, meaning sent and received messages are synced across all devices. If you accidentally lose important messages on your Mac, you can attempt to retrieve them on your iPhone.
If you regularly back up your Mac data with Time Machine, you can easily recover deleted messages by following these steps:
Note: Keep in mind that this method restores the entire iMessage database, replacing the current database with an earlier version.
If you prefer using iCloud to recover deleted messages on your Mac, follow these simple steps:
Alternatively, if you prefer using iCloud online, you can log in to your iCloud account and restore your messages from there.
Here are some frequently asked questions to provide additional help for Mac data recovery:
1. How to recover deleted messages on iPhone?
To recover deleted messages on iPhone:
2. Can you get iMessage back once deleted?
Yes, you can restore deleted text messages on your iPhone, iPad, and Mac by restoring them with an iCloud backup.
3. How to set up iMessage on iPhone?
To enable iMessage on iPhone 8:
4. How do I see old iMessages on my Mac?
To see deleted iMessages on Mac:
5. Can I recover iMessages without a backup?
Unfortunately, if you don’t have a backup of your iMessages, it’s challenging to recover them. However, you can try using third-party data recovery software, but success is not guaranteed.
6. Does iCloud save deleted messages?
Yes, iCloud saves deleted messages if you have enabled iCloud Backup on your device. You can restore these messages from an iCloud backup.
These steps should assist you in recovering deleted iMessages and setting up iMessage on your devices.
In conclusion, recovering deleted iMessages on your Mac is indeed possible, even without a backup, thanks to advanced data recovery software like EaseUS Data Recovery Wizard for Mac. Despite deleting conversations, the chat.db file containing the messages remains on your computer, allowing such software to effectively retrieve deleted files.
However, it’s always recommended to maintain regular backups of your Mac using tools like Time Machine or iCloud to prevent data loss and ensure a smoother recovery process. By following the detailed guides provided in this article, you can confidently recover deleted iMessages on your Mac and avoid the loss of cherished memories.